Thành thạo các hàm Excel trong kế toán là một kỹ năng không thể thiếu nếu bạn muốn hiệu suất và hiệu quả cao trong công việc của mình.
Nhất là đối với các công việc liên quan đến tính toán, thống kê hay xử lý các dữ liệu khác nhau, Excel sẽ hỗ trợ bạn hoàn thành nhanh chóng, tiện lợi với độ chính xác cao.
Vì vậy, tìm hiểu và học cách sử dụng tốt công cụ này là một điều cần thiết, hãy cùng Eng Breaking khám phá hơn 30 hàm excel trong kế toán thường gặp nhất.
Cùng tìm hiểu từng hàm với cú pháp, cách sử dụng và các ví dụ cụ thể để có thể áp dụng ngay các hàm này vào công việc của bạn!
Kế toán thông thạo excel như “hổ mọc thêm cánh”
Excel là một phần mềm bảng tính phổ biến được sử dụng trong nhiều lĩnh vực, trong đó có kế toán.
Excel cung cấp nhiều tính năng và công cụ hữu ích giúp người dùng thực hiện các nghiệp vụ kế toán một cách nhanh chóng và chính xác.
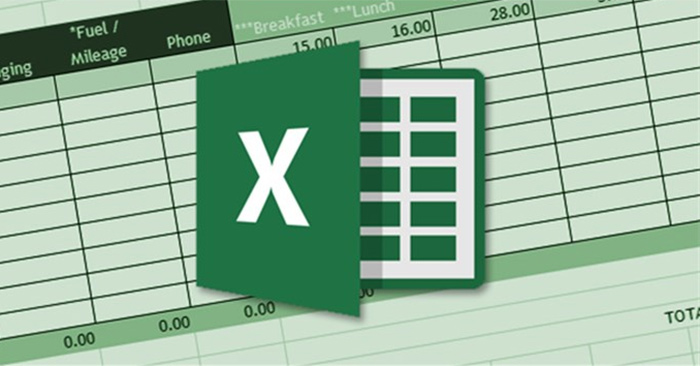
Trong ngành kế toán, Excel là công cụ không thể thiếu nhờ khả năng:
- Tính toán nhanh chóng và chính xác: Excel có nhiều hàm và công thức giúp kế toán viên thực hiện các phép tính phức tạp một cách nhanh chóng và chính xác
- Tạo các báo cáo chuyên nghiệp: Excel có nhiều mẫu báo cáo kế toán được thiết kế sẵn giúp kế toán viên tạo ra các báo cáo chuyên nghiệp một cách dễ dàng.
- Lưu trữ và phân tích dữ liệu một cách hiệu quả, có thể tìm kiếm và sắp xếp dữ liệu theo yêu cầu, hỗ trợ người dùng dễ dàng theo dõi và phân tích các dữ liệu kế toán.
- Tương tác với các phần mềm khác giúp kế toán viên nhập dữ liệu và xuất dữ liệu từ các công cụ khác thuận tiện hơn
Một số công việc cụ thể thường áp dụng Excel trong nghiệp vụ kế toán có thể kể đến lập bảng lương, lên báo cáo tài chính hay phân tích dữ liệu kế toán của 1 công ty,…
Kế toán là một công việc đòi hỏi sự chính xác và cẩn thận. Việc nắm vững các tính năng và công cụ của Excel sẽ giúp bạn thực hiện các nghiệp vụ kế toán một cách hiệu quả và chuyên nghiệp nhất.
1. Nhóm các hàm thống kê
1.1. Hàm SUM
Các hàm SUM trong excel luôn là các hàm thông dụng nhất, được sử dụng để tìm tổng giá trị các số trong phạm vi ô bạn chọn.
Sau khi nhập hàm SUM, công thức sẽ cập nhật thêm dữ liệu hoàn toàn tự động và tính toán lại mỗi khi người dùng chèn thêm hay xóa bớt 1 giá trị hoặc thực hiện thay đổi đối với phạm vi ô đang có.
Khi tính, hàm SUM cũng sẽ bỏ qua các giá trị văn bản hay ô trống trong vùng và đưa ra kết quả cuối cùng là số và là tổng các giá trị được cung cấp, thỏa mãn điều kiện của hàm.
Cú pháp: =SUM (number 1, number 2, …)
Hàm SUM chấp nhận các đối số như sau:
- Number1: giá trị số được thêm vào đầu tiên, bắt buộc
- Number2, number3,…: các giá trị số tiếp sau (tối đa 255 đối số) được thêm vào và chỉ là tùy chọn
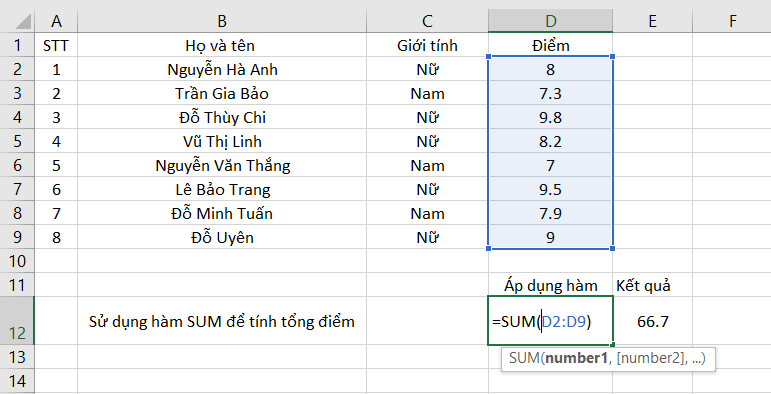
Bạn nên lưu ý 1 số quy tắc sau khi sử dụng hàm SUM:
- Các đối số thỏa mãn hàm là số, tham chiếu ô, hằng số, mảng, phạm vi hay là kết quả của các hàm, công thức khác
- Phạm vi ô bạn nhập vào trong hàm phải khớp với kích thước của nguồn.
1.2. Hàm SUMIF
Trong excel, bạn có thể sẽ cần tính tổng của các số trong 1 bảng dữ liệu thỏa mãn những điều kiện cụ thể và hàm SUMIF sẽ được sử dụng trong trường hợp này.
Hàm SUMIF sẽ dựa trên những tiêu chí được bạn đưa ra, sau đó tự lọc và tổng hợp lại để tính tổng các ô có dữ liệu thỏa mãn.
Các tiêu chí sẽ dựa theo số, ngày hay văn bản, hàm SUMIF đồng thời hỗ trợ các phép toán logic trong excel như (<,>,<>,=) hoặc các ký tự đại diện (?,*)
Cú pháp: =SUMIF(range, criteria, [sum_range])
Các đối số trong hàm SUMIF:
- range: là phạm vi ô bạn xác định với điều kiện tính, là đối số bắt buộc
- criteria: đối số bắt buộc, là tiêu chí được dùng để xác định ô nào thỏa mãn và được thêm vào phép tính. Đối số criteria có thể là một biểu thức, giá trị số, chuỗi văn bản
- sum_range: là một mảng các giá trị số tùy chọn (hoặc các ô chứa giá trị số) được xác định và sau đó cộng lại với nhau khi mục nhập vùng tương ứng đáp ứng các tiêu chí đưa ra.
Nếu khi nhập hàm, bạn bỏ qua đối số [sum_range], khi đó tất cả các giá trị từ đối số phạm vi đều sẽ được tính tổng
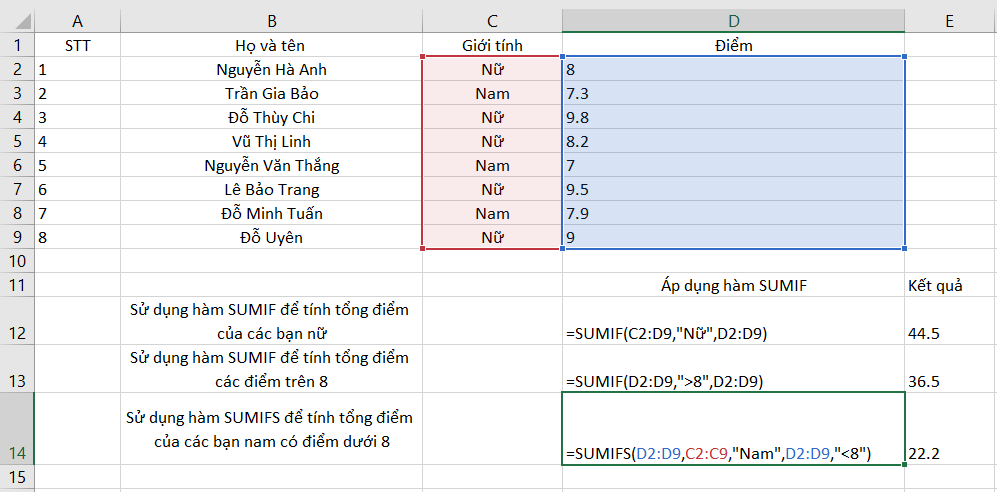
1.3. Hàm SUMPRODUCT
SUMPRODUCT là một trong số ít các hàm của Excel có chức năng xử lý mảng và có bản chất khá khó nắm bắt.
Hàm này sẽ nhân các thành phần của mảng mà bạn cung cấp và trả về kết quả là tổng sản phẩm là tổng của các tích trên.
Cú pháp: =SUMPRODUCT(array1, [array2], [array3], …)
Trong đó:
- array1: là đối số bắt buộc và là mảng đầu tiên mà người dùng muốn nhân các thành phần của nó trước khi cộng tổng.
- [array2], [array3],…: đối số tùy chọn, tối đa 254 đối số
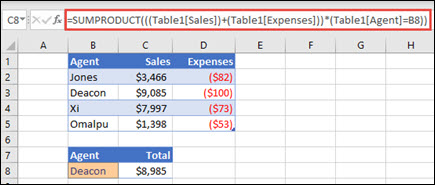
Lưu ý:
- Các đối số mảng được tính phải có cùng kích thước. Nếu không, SUMPRODUCT trả về một giá trị lỗi là #VALUE!
- Hàm SUMPRODUCT sẽ tự động coi các mục của mảng không có dạng số đều là số không.
1.4. Hàm AVERAGE
Hàm AVERAGE là 1 trong các hàm excel trong kế toán công nợ giúp ích trong việc tính trung bình cộng của 1 dãy số hay phạm vi ô trong bảng tính được chọn.
Cú Pháp: =AVERAGE(Number1, [Number2], [Number3],…)
- Number1: bắt buộc
- Number2, Number3,…: tùy chọn.
Hàm AVERAGE sẽ giúp bạn tính tối đa 256 đối số, trong đó các đối số này bao gồm số, phạm vi hoặc tham chiếu ô có chứa số.
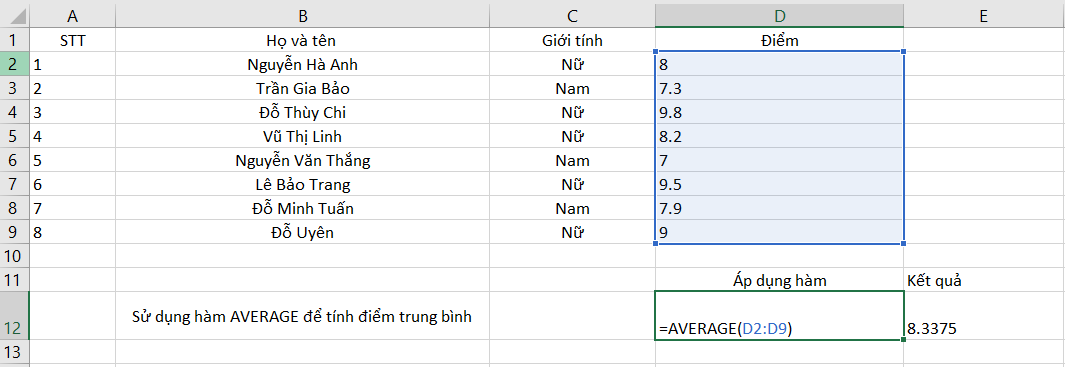
Cần lưu ý, đối số là tham chiếu ô hay phạm vi chứa giá trị logic, nếu ô bạn chọn là ô rỗng hay chứa giá trị văn bản thì sẽ bị bỏ qua, tuy nhiên nếu các ô có giá trị 0 vẫn sẽ bao gồm trong hàm tính.
1.5. Hàm MIN, MAX
Hàm MIN/ MAX là các hàm excel trong kế toán có chức năng và vai trò tương tự nhau, lần lượt sẽ trả về kết quả là giá trị nhỏ nhất, lớn nhất của các đối số hay vùng dữ liệu bạn đã chọn.
Cú Pháp
Hàm Min: =MIN(number 1, number 2, …)
Hàm Max: =MAX(number1, number2, …)
Number 1, number 2,…. là các đối số hoặc vùng dữ liệu.
- Number 1: bắt buộc
- Number 2: tùy chọn, tối đa 255 đối số
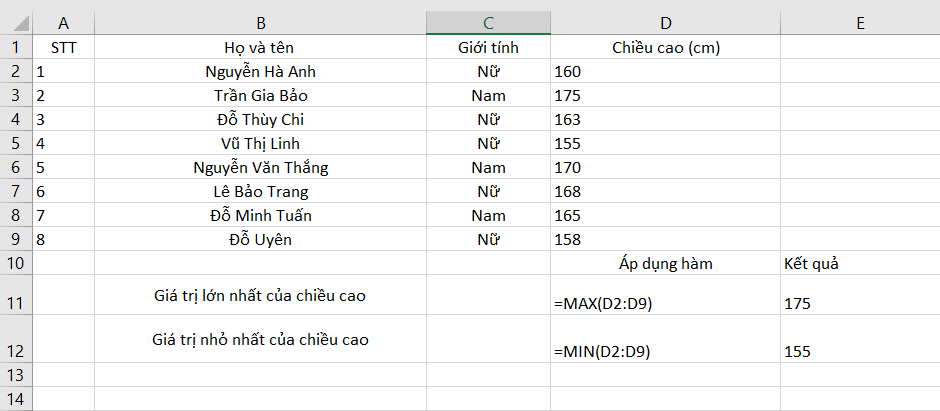
Nếu đối số là một tham chiếu hay mảng, thì giá trị văn bản, giá trị logic (true hoặc false), ô trống đều sẽ bị không được thêm vào phép tính giá trị tối thiểu/ tối đa
Khi trong phạm vi được chọn không chứa bất kỳ giá trị số nào, 2 hàm Min/ Max này sẽ đưa ra kết quả của công thức bằng 0.
1.6. Hàm LARGE, SMALL
Với chức năng của hàm LARGE, bạn sẽ nhận được kết quả trả về là giá trị lớn thứ k của 1 tập dữ liệu được chọn.
Hàm này còn có thể được dùng để chọn ra 1 giá trị dựa trên vị trí tương đối được cung cấp của nó.
Ví dụ, hàm LARGE có thể trả về điểm cao thứ nhất, thứ nhì hay thứ ba trong 1 bảng tổng hợp điểm.
Cú pháp: =LARGE(array,k)
- array – mảng, bắt buộc, là mảng hay một phạm vi dữ liệu mà bạn muốn tìm ra giá trị lớn thứ k trong đó.
- K: bắt buộc. Đây chính là vị trí (tính từ lớn nhất) trong 1 mảng hoặc phạm vi ô dữ liệu nhất định cần trả về.
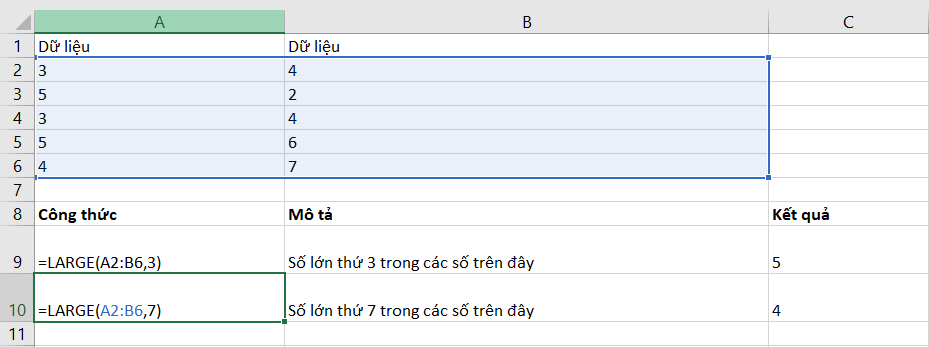
Một số chú ý khác về hàm LARGE:
- Nếu đối số array trong hàm để trống, hàm LARGE sẽ trả về giá trị lỗi #NUM! .
- Nếu k ≤ 0 hoặc k lớn hơn số điểm mà dữ liệu có, hàm LARGE cũng có giá trị lỗi #NUM! .
- Khi n là số điểm dữ liệu trong một phạm vi, thì hàm LARGE(arrray,1) sẽ trả về giá trị lớn nhất, và hàm LARGE(array,n) trả về giá trị nhỏ nhất.
Ngược lại với hàm LARGE, trong excel còn có hàm SMALL với tính năng, cách tính tương tự, chỉ khác kết quả trả về sẽ là một giá trị nhỏ thứ k của phạm vi ô hay mảng dữ liệu
Cú pháp: =SMALL(array,k)

1.7. Hàm COUNT, COUNTA, COUNTIF
Hàm COUNT
Trong công việc kế toán, chắc chắn bạn sẽ cần làm việc với những bảng tính có cơ sở dữ liệu khổng lồ, khi đó, hàm COUNT sẽ là công cụ giúp bạn biết số ô trong 1 vùng hoặc toàn bảng chứa các chữ số là bao nhiêu thay vì phải đếm thủ công.
Kết quả tính toán được hàm COUNT trả về sẽ là số lượng các giá trị là số.
Các số ở đây có thể là số âm, phân số, ngày giờ, tỷ lệ phần trăm,… Tuy nhiên các ô trống hoặc chứa giá trị văn bản sẽ bị hàm COUNT bỏ qua.
Cú pháp: =COUNT (value1, [value2], …)
Ví dụ, hãy gõ =COUNT(C1:C15) khi bạn cần đếm từ ô C1 đến C15
Các đối số của hàm COUNT
- value1: bắt buộc, là mục đầu tiên hay tham chiếu ô hoặc phạm vi đếm số bạn chọn.
- value2, …: tùy chọn, có thể tính lên đến 255 mục bổ sung, hay tham chiếu ô hoặc phạm vi đếm số của bạn

Nên lưu ý về các đối số khi áp dụng hàm, chúng có thể tham chiếu đến hoặc chứa đa dạng các loại dữ liệu khác nhau, nhưng chỉ thỏa mãn khi đó là số mới.
Những giá trị được tính bởi hàm COUNT:
- Số, ngày tháng, đại diện văn bản của số (1 số được cho trong dấu ngoặc kép)
- Giá trị logic, biểu diễn văn bản của số mà bạn nhập trực tiếp vào danh sách các đối số
- Với đối số là mảng hay là tham chiếu hoặc chỉ số trong mảng, tham chiếu đó mới thỏa mãn hàm Count
Hàm COUNTA
Hàm COUNTA được sử dụng trong excel, khác với COUNT, đây là 1 hàm đếm số ô trống trong 1 vùng hay phạm vi được chọn, ô tính có thể chứa bất kỳ nội dung gì từ chữ cái, số hay biểu tượng.
Cú pháp: =COUNTA(phạm vi bảng tính muốn đếm)
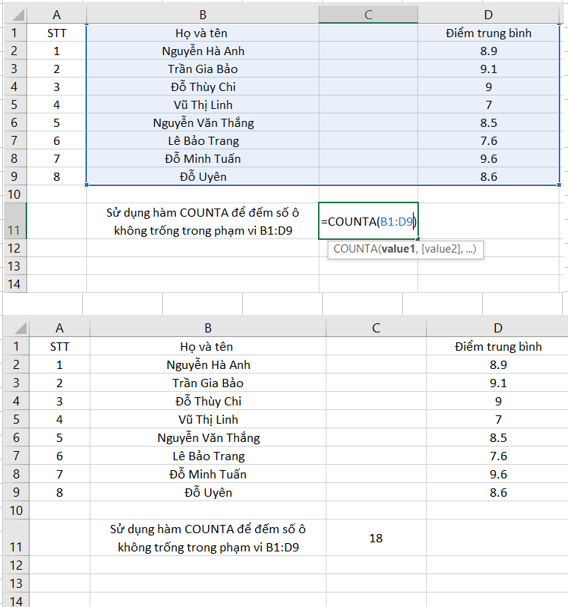
Lưu ý khi sử dụng:
- Không đếm các ô trống trong phạm vi tính
- Đếm các ô có giá tri, gồm: văn bản, số, lỗi, logic, văn bản trống (“”)
- Trả về số lượng giá trị trong các đối số đã cung cấp
- Nhận đối số với dạng value1, value2, value3,… với giá trị được hardcore riêng lẻ hay tham chiếu ô hoặc các phạm vi với tổng số lên tới 255 đối số
Hàm COUNTIF
Khi muốn đếm số ô trong một phạm vi với thỏa mãn những yêu cầu bạn đề ra, hãy sử dụng hàm COUNTIF của excel.
Hàm COUNTIF được phân loại vào hàm thống kê, là 1 hàm tích hợp với tính năng như một hàm trang tính thường gặp trong Excel và có thể được nhập như 1 phần của cú pháp ở 1 ô cụ thể của trang tính.
Hàm COUNTIFS sẽ trả về kết quả một giá trị số.
Cú pháp cho
hàm COUNTIF: =COUNTIF(range, criteria)
Tham số hoặc đối số
- range: phạm vi, vùng các ô bạn muốn đếm theo tiêu chí của mình
- criteria: điều kiện bạn đưa ra để sử dụng trong việc xác định ô nào cần đếm

Người dùng cũng có thể chọn một Named Range (là một tập hợp các ô hoặc dải ô ở một trang tính) cho hàm COUNTIF.
Khi sử dụng hàm COUNTIF với yêu cầu được nhập vào công thức là một chuỗi dài hơn 255 ký tự, hàm sẽ trả về kết quả lỗi.
Trong trường hợp vượt quá số kyd tự, bạn có thể dùng hàm CONCATENATE để khớp chuỗi ký tự kia, không nhập toàn bộ hàm bằng cách sử dụng dấu và (&), ví dụ như sau:
=COUNTIF(B3:B23,”long string”&”another long string”)
Cần lưu ý hàm COUNTIF sẽ không phân biệt chuỗi chữ hoa và chữ thường.
Khi bạn nhập tiêu chí là một chuỗi chữ thường hay chữ hoa thì đều có kết quả khớp với các ô giống nhau trong bảng và đưa ra cùng 1 giá trị.
2. Nhóm các hàm tìm kiếm
2.1. Hàm VLOOKUP
Hàm Vlookup là một trong các hàm excel thông dụng trong kế toán với chức năng là hàm tham chiếu cột trong excel.
Với dữ liệu được cung cấp từ bảng phụ, Vlookup sẽ lấy thông tin ra dựa trên điều kiện dò tìm ở bảng chính và tiếp đó điền vào cột được chọn ở bảng chính nếu chúng thỏa mãn điều kiện đưa ra.
Khi người tính muốn tham chiếu cột từ 1 bảng phụ cho trước, bài toán về hàm tính Vlookup sẽ cho ra.
Để sử dụng thành thạo, bạn sẽ cần ghi nhớ và luyện tập thường xuyên vì đây là 1 hàm nâng cao, sẽ phức tạp hơn các hàm cơ bản.
Cùng tham khảo để hiểu rõ hơn qua ví dụ trong ảnh sau
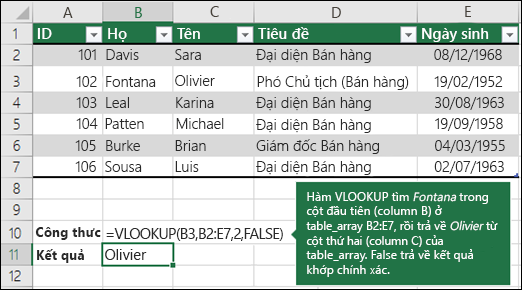
Cú pháp: =VLOOKUP(lookup_value,table_array,row_index_num,range_lookup)
Chi tiết về cú pháp:
- lookup_value: là giá trị để tham chiếu, có thể là 1 hay 1 chuỗi ký tự, tham chiếu hay giá trị nào đó được thống kê trong bảng chính.
- table_array: phạm vi chứa dữ liệu ở bảng phụ. Luôn phải để ở dạng địa chỉ tuyệt đối bằng cách chọn vùng sau đó nhấn F4 để có dấu $ đằng trước
- row_index_num: giá trị cần dò tìm được lấy ra thuộc cột nào, thứ mấy trong bảng phụ
- range_lookup: thường là 0, tùy theo bạn muốn tìm chính xác hay tương đối (chính xác là 0, tương đối là 1)
2.2. Hàm HLOOKUP
Hàm HLOOKUP cũng là một trong các hàm excel trong kế toán, được dùng để tìm kiếm 1 giá trị ở dòng đầu tiên của bảng dữ liệu.
Ngoài ra, bạn cũng có thể sử dụng hàm để điền thông tin vào bảng chính từ bảng dữ liệu phụ.
Hàm HLOOKUP sau khi nhập sẽ có kết quả trả về ở cùng trên cột với giá trị tìm thấy, được hiện trên hàng mà bạn chỉ định.
Cú pháp: =HLOOKUP(lookup_value, table_array, row_index_num, [range_lookup])
Các đối số sau đây:
- Lookup_value: Đối số bắt buộc, là các giá trị cần tìm trong hàng thứ 1 của bảng. Đây có thể là 1 giá trị hay chuỗi văn bản hoặc tham chiếu.
- Table_array: đối số bắt buộc. Là bảng thông tin để tìm kiếm dữ liệu. Các giá trị này có thể là số, văn bản hoặc giá trị lô-gic.
- Row_index_num: bắt buộc cần nhập, là số hàng trong table_array có giá trị kết hợp sẽ được trả về.
- Range_lookup: có thể có hoặc không, 1 giá trị lô-gic cho biết bạn có muốn HLOOKUP tìm thấy một kết quả khớp chính xác hay tương đối.

Cần lưu ý thêm trong hàm HLOOKUP, văn bản chữ hoa và chữ thường là tương đương nhau.
3. Nhóm các hàm xử lý chuỗi
3.1. Hàm MID()
Hàm MID là một hàm excel cơ bản, được dùng để lấy các ký tự bắt đầu từ 1 điểm mà bạn chọn trước, sau khi nhập hàm, công thức sẽ trả về 1 chuỗi ký tự cụ thể theo yêu cầu, tính từ trái sang.
Cú pháp: =MID(text, start_num, num_chars)
- text: ô chữ bạn chọn để lấy ký tự
- start_num: vị trí bắt đầu lấy
- num_chars: số ký tự bạn muốn lấy
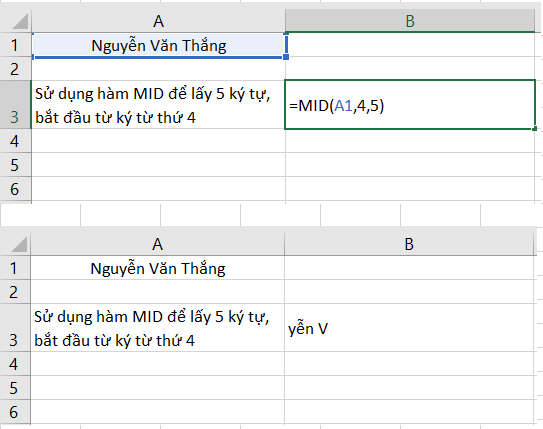
3.2. Hàm LEN()
Bạn có thể sử dụng hàm LEN khi cần đếm chiều dài chuỗi ký tự hay chính là tổng số ký tự của 1 ô bạn chọn, gồm có cả chữ số, hay khoảng trắng, chữ cái.
Hàm LEN sẽ trả về kết quả chính xác độ dài của chuỗi ký tự được chọn
Cú pháp: =LEN(text)
- text: ô chứa chuỗi bạn chọn để đếm
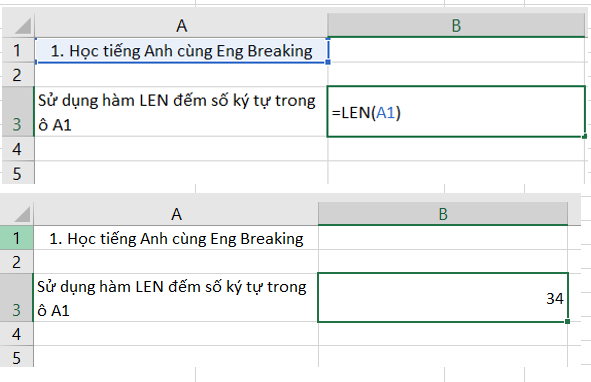
Ví dụ trong hình trên là khi bạn muốn biết độ dài ký tự của ô A1, chỉ cần nhập hàm =LEN(A1).
Sau đó công thức sẽ trả về con số 34, đây chính là tổng các ký tự trong ô A1, kể cả số, chữ cái hay khoảng trống, dấu câu.
3.3. Hàm LEFT()
Hàm LEFT trong excel là 1 hàm quen thuộc,, được dùng khi bạn muốn lấy những ký tự tính từ bên trái của 1 chuỗi.
Hàm LEFT sẽ có kết quả trả về là 1 số ký tự nhất định.
Cú pháp: =LEFT(text, [num_chars])
- Text: ô chứa chuỗi ký tự cần lấy
- Num_chars: số ký tự bạn muốn lấy
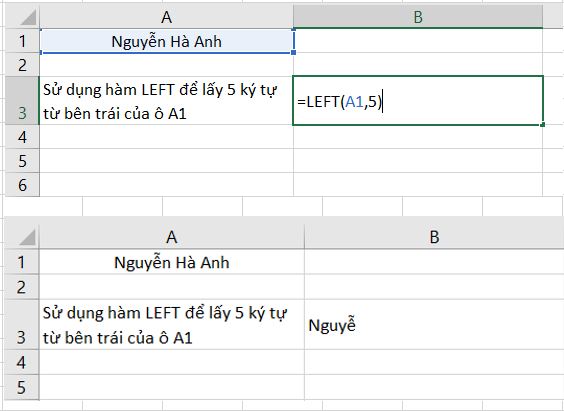
Tương tự với hàm LEFT, trong excel cũng có hàm RIGHT để lấy các ký tự bắt đầu từ bên phải của 1 chuỗi.
3.4. Hàm TRIM
Hàm xử lý chuỗi TRIM là hàm sẽ loại bỏ toàn bộ khoảng trống ra khỏi một văn bản, chỉ giữ lại 1 khoảng trống giữa các từ.
Bạn có thể dùng TRIM cho 1 văn bản bạn đang cần xử lý ở 1 ứng dụng khác mà trong đó đang chứa những khoảng trống dư thừa.
Cú pháp: =TRIM(text)
Đối số text trong hàm là bắt buộc và là văn bản bạn muốn loại bỏ khoảng trống thừa.
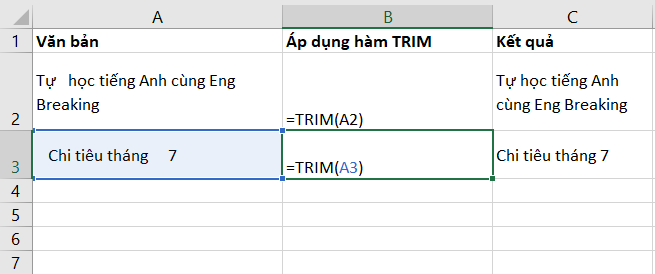
4. Nhóm các hàm logic
4.1. Hàm AND
Hàm AND là một trong các hàm excel trong kế toán hữu ích, trả về kết quả TRUE khi các tham đối của hàm logic này đều thỏa mãn tất cả điều kiện.
Ngược lại, công thức sẽ trả về FALSE khi 1 hay nhiều tham đối được nhập không đáp ứng điều kiện đã cung cấp.
Hàm AND thường được dùng kết hợp với các hàm logic khác để tăng tính hữu dụng và tận dụng chức năng của chúng.
Cú pháp: =AND(logical1; [logical2]; …)
Cú pháp của hàm AND có các tham đối sau đây:
- Logical1: là điều kiện đầu tiên bạn bắt buộc phải nhập nếu muốn kiểm nghiệm và đánh giá TRUE hoặc FALSE
- Logical2,…: bạn có thể lựa chọn có hoặc không, là những điều kiện khác mà bạn muốn đồng thời kiểm nghiệm
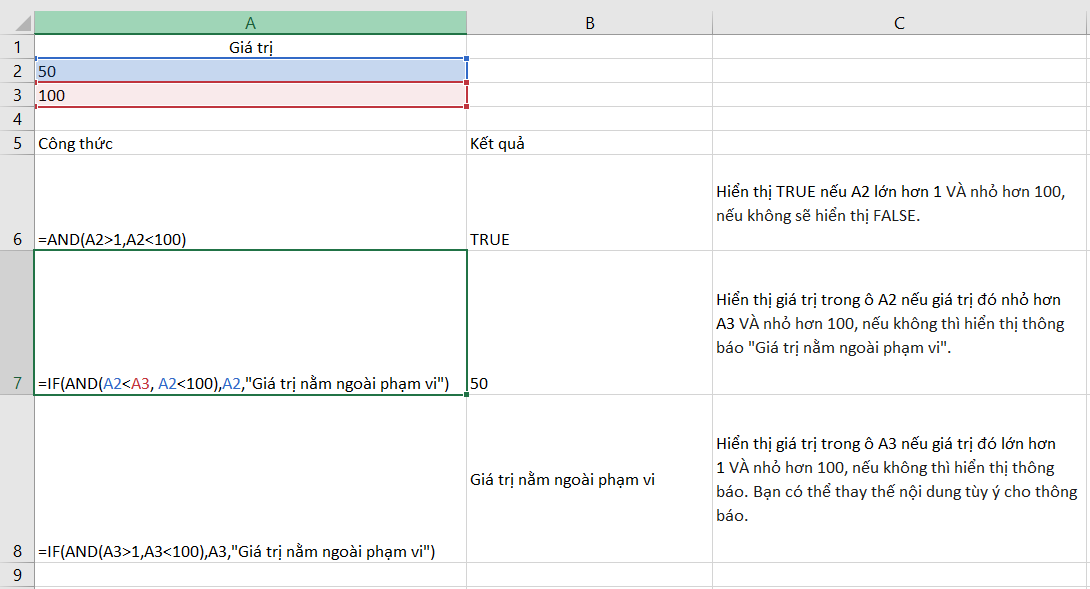
Chú ý:
- Các đối số của hàm AND cần định trị về giá trị logic, hoặc là tham chiếu hay các mảng có chưa giá trị logic (TRUE, FALSE,…)
- Hàm AND sẽ tự động bỏ qua các giá trị của đối số mảng hay tham chiếu với ô trống hoặc văn bản
- Khi dải ô bạn đã chọn không có giá trị logic, hàm AND sẽ đưa về kết quả lỗi là #VALUE!
4.2. Hàm OR
Hàm OR thuộc các hàm excel thường dùng trong văn phòng, sẽ trả về giá trị là TRUE nếu bất kỳ điểu kiện nào được thỏa mãn, và kết quả là giá trị FALSE nếu tất cả các điều kiện đều được không đáp ứng.
Hàm OR cũng có thể được kèm theo các phép thử logic bên trong hàm IF để hạn chế việc các IF lồng nhau, hoặc hàm OR kết hợp với hàm AND.
Cú pháp: =OR(logical1, [logical2], …)
Trong đó:
- Logical1 là điều kiện dùng để đánh giá đầu tiên hay giá trị logic.
- Logical2,… là tùy chọn và là điều kiện tiếp thoe hoặc giá trị logic được dùng để đánh giá
- Hàm OR có thể kiểm tra tối đa 255 điều kiện được người dùng cung cấp với dạng đối số
- Mỗi đối số cần là 1 biểu thức trả về TRUE/FALSE hoặc có thể là 1 giá trị đánh giá được là TRUE hoặc FALSE
- Các đối số có thể dùng là mảng, hằng số, tham chiếu ô hay biểu thức logic
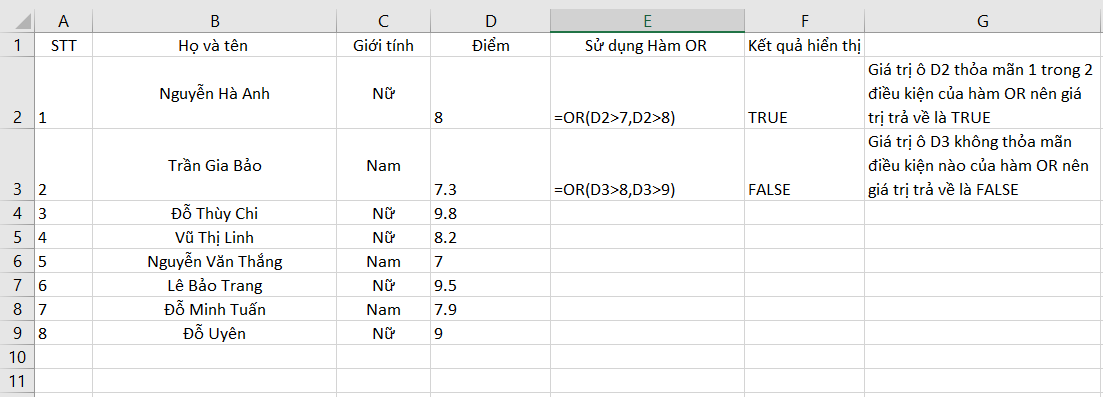
Trong Excel, hàm này sẽ đánh giá bất kỳ số nào trong vùng dữ liệu đã chọn, ngoại trừ số 0 sẽ được mặc định là TRUE.
Hàm OR sẽ tổng hợp kết quả và đưa ra một giá trị duy nhất. Vì vậy, hàm này không thể áp dụng trong các việc cần cung cấp kết quả là 1 mảng.
4.3. Hàm NOT
Sử dụng hàm NOT, một hàm lô-gic trong các hàm excel trong kế toán, khi bạn muốn đảm bảo rằng một giá trị không bằng giá trị còn lại.
Hàm NOT có chức năng đảo ngược giá trị của tham đối. Một cách dùng phổ biến của hàm NOT chính là mở rộng tính hữu dụng của các hàm logic khác.
Ví dụ bằng cách dùng hàm NOT làm tham đối kiểm_tra_lô_gic của hàm IF, người dùng sẽ có thể kiểm tra được nhiều điều kiện khác nhau thay vì chỉ một điều kiện duy nhất.
Cú pháp: =NOT(logical)
Logical trong cú pháp là bắt buộc và là một giá trị hay biểu thức có thể định trị được là TRUE hay FALSE.
Nếu logical là FALSE, NOT sẽ có kết quả trả về TRUE và ngược lại.
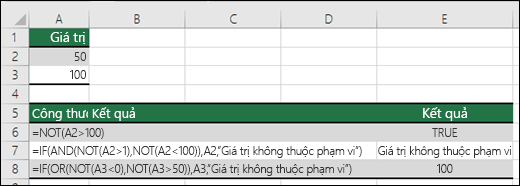
5. Nhóm các hàm điều kiện
5.1. Hàm IF
Hàm IF là một trong các hàm excel trong kế toán không thể thiếu, được gọi là “hàm điều kiện” do hàm này sẽ đưa ra kết quả là 1 giá trị dựa trên điều kiện mà bạn cung cấp khi áp dụng hàm.
Cú pháp: =IF(Logic_test, value_if_true, value_if_false)
Các đối số trong hàm IF:
- Logic_test: là biểu thức hay giá trị logic, sẽ nhận 2 giá trị TRUE hoặc FALSE khi dùng hàm
- Value_if_true: giá trị của hàm khi biểu thức logic của hàm nhận giá trị TRUE.
- Value_if_false: giá trị của hàm khi biểu thức logic nhận giá trị FALSE.
Sau khi nhập hàm IF, công thức này sẽ bắt đầu kiểm tra các điều kiện bạn đưa ra và tiếp đó biểu diễn trong đối số logical_test.
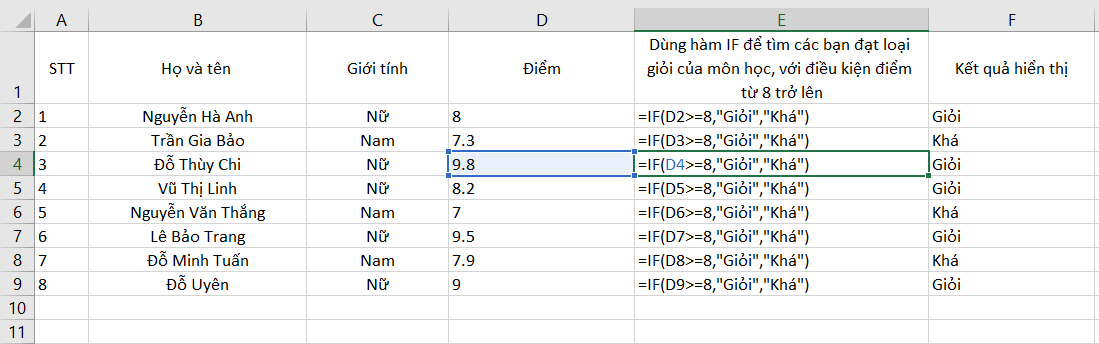
Hàm IF sẽ trả về kết quả một giá trị (value_if_true) khi ô đáp ứng điều kiện và nếu không thỏa mãn, một giá trị khác (value_if_false) sẽ được trả về.
Kết quả từ IF đưa ra có thể là một giá trị, tham chiếu ô hay một công thức khác.
Hàm IF cũng có thể được “lồng vào nhau”,nghĩa là, ít nhất 1 hàm IF sẽ được lồng bên trong 1 hàm IF khác, từ đó bạn hoàn toàn có thể kiểm tra nhiều điều kiện hơn.
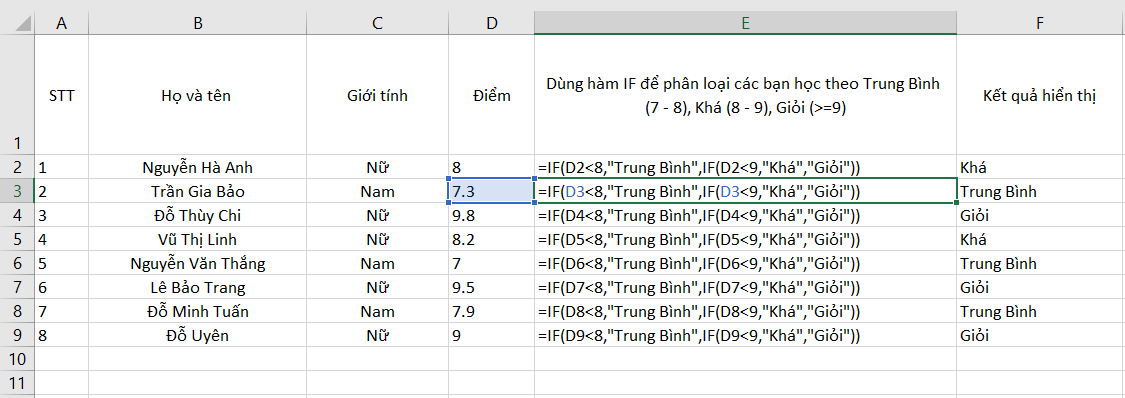
Excel cho phép bạn thực hiện lồng đến 64 hàm IF, tuy nhiên cần luôn đảm bảo tính logic và khả năng đưa ra kết quả chính xác.
5.2. Hàm IFERROR
Hàm IFERROR thường được dùng để tìm và xử lý các lỗi có trong công thức và trả về kết quả là 1 giá trị do bạn chỉ định khi 1 công thức định trị lỗi; nếu không, hàm đưa ra kết quả của công thức.
Cú pháp: =IFERROR(value, value_if_error)
Cú pháp trên các đối số dưới đây:
- value: bắt buộc có và là đối số được dùng để kiểm tra xem có lỗi hay không
- value_if_error: bắt buộc, là giá trị cần phải trả về nếu công thức cho ra kết quả lỗi. Các loại lỗi được đánh giá là #VALUE!, #NUM!, #REF!, #N/A, #NAME?, #DIV/0!, hoặc #NULL!.
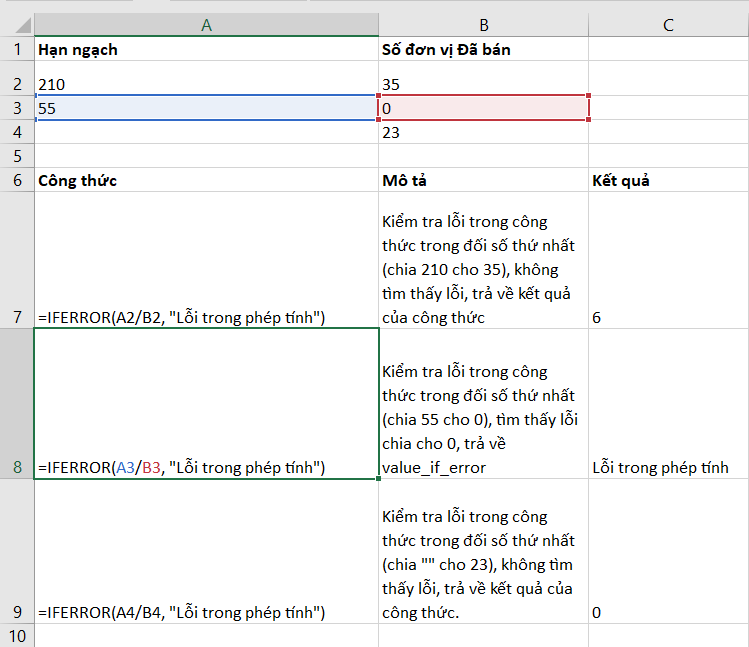
Nếu value hoặc value_if_error bạn chọn là một ô trống, thì ifERROR sẽ tự coi ô đó là một giá trị chuỗi trống (“”).
Khi value bạn nhập là một công thức mảng, ifERROR trả về là một mảng kết quả cho mỗi ô trong phạm vi được chọn trong đối số giá trị.
5.3. Hàm kết hợp IFERROR và VLOOKUP
Kết hợp giữa hàm IFERROR và VLOOKUP là 1 công cụ hữu ích trong excel, giúp bạn xác định được vị trí ô dữ liệu còn thiếu hay bị lỗi trong bảng tính.
Cú pháp của hàm kết hợp IFERROR và VLOOKUP như sau:
=IFERROR(VLOOKUP(lookup_value, table_array, col_index_num, [range_lookup]), value_if_error)
Trong đó:
- lookup_value: giá trị được tìm kiếm trong bảng.
- table_array: vùng bảng chứa giá trị tìm kiếm và các giá trị liên quan.
- col_index_num: số chỉ mục của cột chứa giá trị trả về.
- range_lookup: đặt là FALSE để tìm kiếm giá trị chính xác, TRUE hoặc không có đối số để tìm kiếm gần đúng.
- value_if_error: giá trị hoặc hàm được trả về nếu có lỗi xảy ra.
Ví dụ sẽ giúp bạn hiểu rõ hơn cách áp dụng hàm kết hợp này.
=IFERROR(VLOOKUP(A2, B:C, 2, FALSE), “Không tìm thấy”)
Trong ví dụ trên, hàm VLOOKUP sẽ tìm kiếm giá trị trong cột A của vùng B:C, trả về giá trị ở cột thứ 2. Nếu không tìm thấy giá trị, hàm IFERROR sẽ trả về chuỗi “Không tìm thấy” thay vì giá trị lỗi.
6. Nhóm các hàm toán học
6.1. Hàm ABS
Trả về giá trị tuyệt đối của một số. Giá trị tuyệt đối của một số là số đó không có dấu.
Cú pháp: =ABS(number)
Trong công thức chỉ có đối số là number và đây là đối số bắt buộc, là 1 số thực mà bạn cần tìm giá trị tuyệt đối của nó.
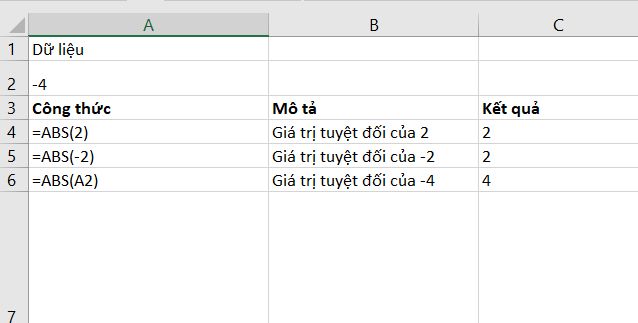
6.2. Hàm PRODUCT
Hàm PRODUCT là một hàm cơ bản trong các hàm excel trong kế toán, với chức năng nhân tất cả các đối số bạn chọn với nhau và đưa ra kết quả là tích của chúng.
Hàm tính này sẽ rất hữu ích khi bạn muốn nhân nhiều ô dữ liệu với nhau một cách nhanh chóng và chính xác.
Cú pháp: =PRODUCT(number1, [number2], …)
Các đối số của hàm PRODUCT:
- number1: số hay phạm vi đầu tiên bạn muốn nhân, là đối số bắt buộc
- number2: các số hay phạm vi tiếp theo bạn muốn bổ sung vào phép tính, tối đa lên đến 255 đối số.
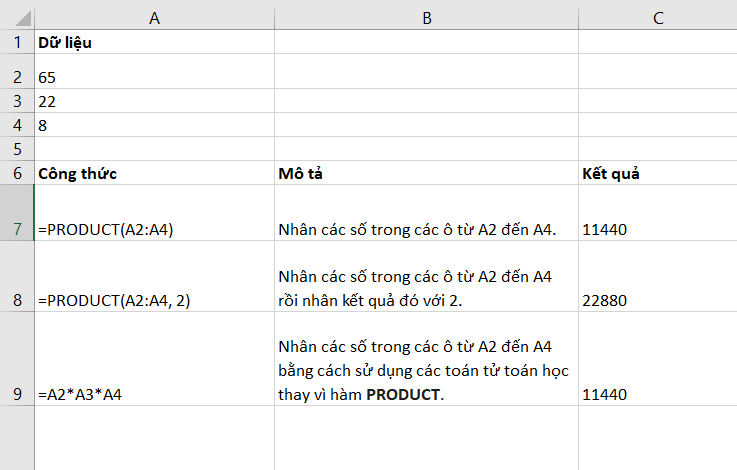
Cần chú ý, nếu đối số bạn nhập là mảng hay tham chiếu, khi đó, chỉ có các số trong tham chiếu hoặc mảng đó mới được nhân.
Các giá trị logic, ô trống hay văn bản thuộc mảng hoặc tham chiếu trên sẽ tự động được bỏ qua.
6.3. Hàm MOD
Trong excel, hàm MOD được sử dụng để tìm số dư sau khi chia một số cho ước số của nó, trả về kết quả có cùng dấu với ước số.
Cú pháp: =MOD(number, divisor)
Trong đó:
- Number (bắt buộc): là số bạn cần tìm số dư
- Divisor (bắt buộc): số bị chia

Lưu ý khác khi bạn sử dụng hàm:
- Khi bạn nhập ước số là 0, hàm MOD trả về 1 giá trị lỗi là #DIV/0! .
- Hàm MOD có thể biểu đạt dưới dạng các số hạng của hàm INT: MOD(n, d) = n – d*INT(n/d)
7. Nhóm các hàm tài chính
7.1. Hàm FV
FV, một trong các hàm excel trong kế toán, giúp bạn tính toán giá trị tương lai của một khoản đầu tư dựa trên một mức lãi suất cố định.
Bên cạnh đó, bạn có thể áp dụng hàm FV cho các khoản thanh toán bằng nhau định kỳ, hoặc các khoản thanh toán trong một lần duy nhất.
Cú pháp: =FV(rate,nper,pmt,[pv],[type])
Cú pháp hàm FV bao gồm các đối số sau đây:
- Rate (bắt buộc): lãi suất theo kỳ hạn.
- Nper (bắt buộc): tổng số kỳ hạn thanh toán của bạn trong một niên kim.
- Pmt (bắt buộc): khoản thanh toán cho mỗi kỳ và không đổi trong suốt vòng đời của niên kim. pmt thường có chứa tiền gốc và lãi, và không chứa các khoản phí hay thuế khác. Nếu bỏ qua pmt, bạn phải đưa vào đối số pv.
- Pv (tùy chọn): giá trị hiện tại, hay số tiền trả 1 lần hiện tại đáng giá ngang với một chuỗi các khoản thanh toán tương lai. Nếu bạn bỏ qua đối số pv, thì đối số này được giả định là 0 (không) và bạn phải đưa vào đối số pmt.
- Type (tùy chọn): số 0 hoặc 1 chỉ rõ thời điểm thanh toán đến hạn. Nếu đối số kiểu bị bỏ qua, thì nó được giả định là 0.
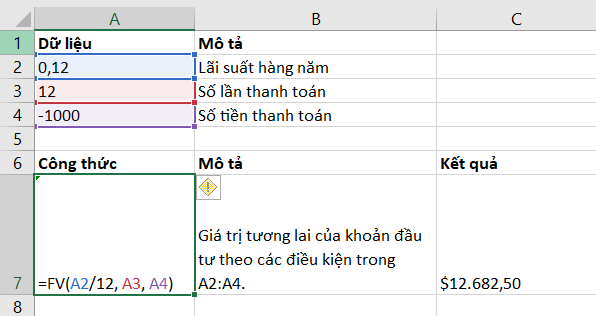
Đảm bảo là bạn sử dụng đơn vị nhất quán trong bảng dữ liệu để xác định tỉ suất và nper.
Đối với tất cả các đối số, số tiền mặt mà bạn chi trả (tiền nộp vào tài khoản tiết kiệm,…) được thể hiện bằng số âm.
Trong khi đó, số tiền mặt mà bạn nhận được (séc chia cổ tức,…) sẽ được thể hiện bằng số dương.
7.2. Hàm ngày tháng trong Excel
Nếu bạn sử dụng và làm việc với các hàm excel thường dùng trong văn phòng hay các hàm excel trong quản lý kho, chắc hẳn sẽ quen thuộc với các hàm ngày tháng, áp dụng trong nhiều trường hợp khác nhau.
7.3. Tạo lập ngày tháng
Hàm DATE
Hàm DATE sẽ trả về kết quả giá trị là một ngày tương ứng với các giá trị bạn đã nhập trong hàm hoặc gọi từ các ô khác.
Cú pháp: =DATE(year,month,day)
Hàm DATE chỉ có 3 đối số là year (năm), month (tháng) và day (ngày).
Ngoài ra, hàm DATE còn có thể giúp bạn thêm ngày vào ngày tháng hay ngày tháng năm đã nhập trong bảng dữ liệu từ trước.
Để thêm số năm, tháng và ngày mong muốn vào dữ liệu có sẵn, bạn cần áp dụng cú pháp sau:
=DATE(YEAR(ô chứa ngày tháng gốc)+số năm cần thêm, MONTH(ô chứa ngày tháng gốc)+số tháng cần thêm, DAY(ô chứa ngày tháng gốc)+số ngày cần thêm)
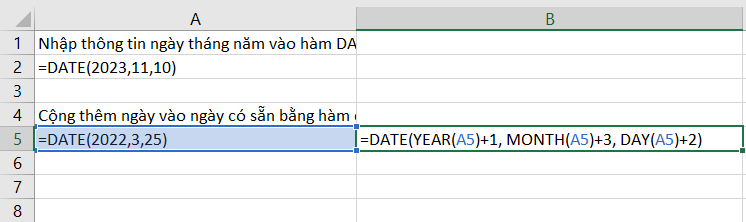
Hàm DATEVALUE
Đây là một công thức excel chuyển đổi ngày được lưu trữ dưới dạng văn bản sang dạng số sê-ri mà Excel đang công nhận là ngày tháng, sẽ có sự khác nhau theo thiết đặt ngày hệ thống trong máy tính của bạn.
Hàm DATEVALUE là 1 hàm hữu ích trong trường hợp trang tính của bạn đang chứa ngày ở định dạng văn bản và bạn cần lọc, sắp xếp hoặc định dạng ở dạng ngày hoặc dùng trong tính toán ngày tháng.
Cú pháp: =DATEVALUE(date_text)
Đối số bắt buộc của hàm là Date_text. Đây là văn bản đại diện cho ngày ở định dạng ngày của Excel, hay là một tham chiếu đến ô chứa văn bản đại diện cho ngày ở định dạng ngày của Excel.
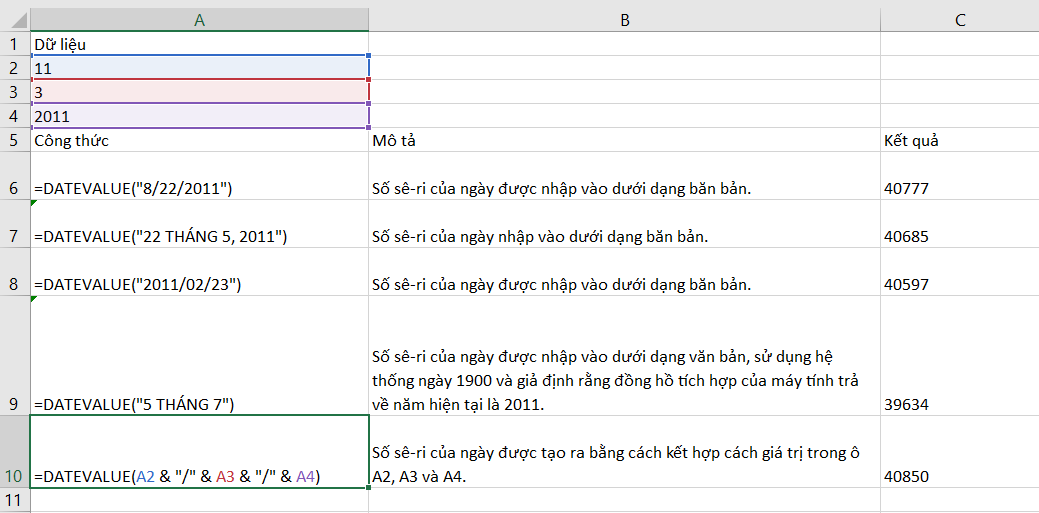
Với hệ thống ngày được cài mặc định trong Microsoft Excel cho Windows, đối số date_text phải trong khoảng từ 01 Tháng 1 năm 1900 đến 31 Tháng 12 năm 9999.
Nếu giá trị của đối số date_text nằm ngoài phạm vi nêu trên, hàm DATEVALUE trả về giá trị lỗi #VALUE!
7.4. Ngày và giờ hiện thời
Hàm TODAY
Hàm TODAY có chức năng trả về số sê-ri (mã ngày – thời gian được excel sử dụng) của ngày hiện tại.
Hàm TODAY giúp ích khi bạn cần hiển thị ngày hiện thời trong một trang tính bất kỳ hoặc khi tính toán các khoảng thời gian.
Cú pháp: =TODAY()
Cú pháp của hàm TODAY không có đối số.

Nếu hàm TODAY không cập nhật ngày như bạn mong muốn, hãy thay đổi thiết đặt để điều khiển khi nào thì sổ làm việc hoặc trang tính sẽ tính toán lại.
Hàm NOW
Hàm NOW là 1 hàm cơ bản, được sử dụng để hiển thị thời gian ở thời điểm đó trong hệ thống trên Excel.
Điểm đặc biệt của hàm là bạn sẽ không cần có bất kì tham số bên trong dấu ngoặc.
Kết quả trả về cho bạn từ hàm NOW sẽ chính là thời gian hiện tại ở trên hệ thống của máy tính bạn.
Cú pháp: =NOW()
Tuy vậy, hàm NOW không cập nhật kết quả liên tục mà sẽ làm mới sau khi bạn thực hiện 1 công thức hay edit 1 ô giá trị
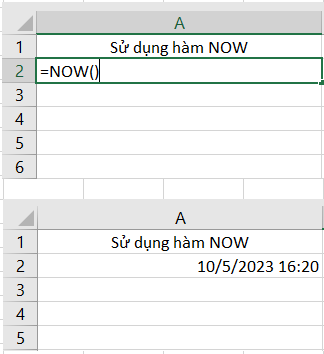
Ví dụ hiện tại là 16 giờ 20 phút ngày 05/10/2023. Khi viết cú pháp hàm =NOW() cho ô A2 sẽ trả về giá trị là giờ phút ngày tháng năm ở thời điểm hiện tại
7.5. Trích ra ngày tháng và các thành phần ngày tháng
Hàm YEAR, MONTH, DAY, WEEKDAY
4 hàm này tuy riêng biệt những đều là các hàm excel cơ bản dùng để tách thứ ngày tháng năm từ dữ liệu cho trước.
Cú pháp của các hàm này:
Hàm DAY: =DAY(serial_number)
- Hàm trả về kết quả là ngày trong tháng.
Hàm MONTH: =MONTH(serial_number)
- Trả về tháng của một ngày được chọn.
Hàm YEAR: =YEAR(serial_number)
- Trả về giá trị là năm của một ngày xác định.
Hàm WEEKDAY: =WEEKDAY(serial_number)
- Kết quả trả về ngày trong tuần, trả các giá trị từ 1 (chủ nhật) đến 7 (thứ 7)
serial_number: là đối số bắt buộc, là ngày tháng năm mà bạn muốn tách.
Ngày tháng nên chú ý nhập bằng cách sử dụng hàm DATE hoặc bạn có thể nhập như là kết quả của các công thức, hàm khác để trả ra được kết quả chính xác nhất

Hàm EOMONTH
Với hàm EOMONTH, bạn sẽ lấy được ngày cuối cùng của ngày tháng hiện tại bạn đang chọn tính.
Hàm sẽ trả kết quả về số sê-ri biểu thị cho ngày cuối cùng của tháng sau hay trước start_date một số tháng nhất định cho trước
Cú pháp: =EOMONTH(start_date,months)
- start_date: Bắt buộc. Ngày bắt đầu. Bạn nên nhập dữ liệu này bằng cách sử dụng hàm DATE hoặc kết quả của những công thức hay hàm khác để tránh bị lỗi
- months: Bắt buộc. Số tháng trước hoặc sau start_date. Đối số months với giá trị dương sẽ tạo ra ngày trong tương lai; giá trị âm có kết quả là ngày trong quá khứ.
- Nếu months được nhập số không phải nguyên thì sẽ bị excel tự động làm tròn
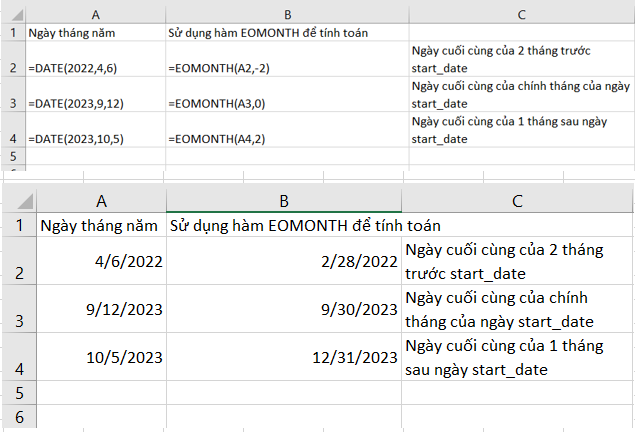
Bạn có thể dùng EOMONTH để xác định ngày đến hạn hay ngày đáo hạn rơi vào ngày cuối cùng của 1 tháng.
Hàm WEEKNUM
Hàm WEEKNUM là một hàm về ngày tháng giúp trả về số thứ tự của 1 tuần trong năm của 1 ngày cụ thể.
Ví dụ cho trường hợp dùng hàm này là tuần có chứa ngày 1 tháng 1 là tuần thứ 1 trong năm và được excel đánh số là tuần 1.
Cú pháp: =WEEKNUM(serial_number,[return_type])
- Serial_number (bắt buộc): đây là một ngày trong tuần, bạn nên nhập đối số này bằng cách sử dụng hàm DATE hoặc có thể nhập như là kết quả của những công thức hay hàm khác.
- Return_type (tùy chọn): là một số mặc định là 1 và dùng để xác định tuần sẽ bắt đầu từ ngày nào.
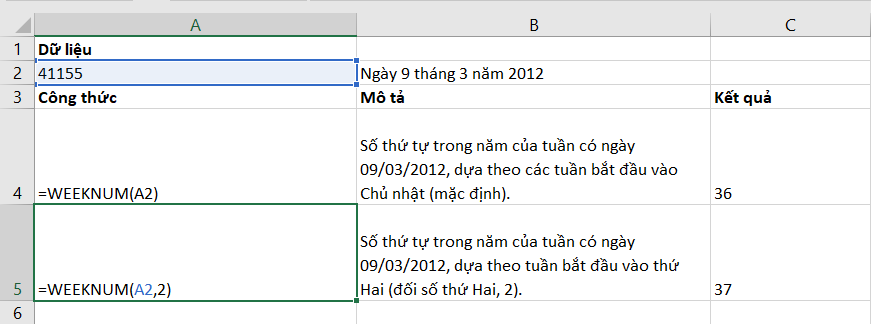
7.6. Tính chênh lệch ngày
Hàm DATEDIF
Tính toán số ngày, tháng hoặc năm giữa hai ngày.
Cú pháp: =DATEDIF(start_date,end_date,unit)
start_date chính là ngày tháng bắt đầu hoặc đầu tiên của 1 khoảng thời gian bạn cung cấp.
end_date là đối số đại diện cho ngày cuối cùng hay kết thúc của khoảng thời gian
unit là loại thông tin bạn muốn hàm trả về, gồm có:
- Y: Số năm hoàn tất trong khoảng thời gian.
- M: Số tháng hoàn tất trong khoảng thời gian.
- D: Số ngày trong khoảng thời gian.
- MD: Sự khác biệt giữa các ngày trong start_date và end_date. Đã bỏ qua tháng và năm của ngày.
- YM: Sự khác biệt giữa các tháng trong start_date và end_date. Đã bỏ qua ngày và năm của ngày
- Yd: Sự khác biệt giữa các ngày trong start_date và end_date. Đã bỏ qua năm của ngày.
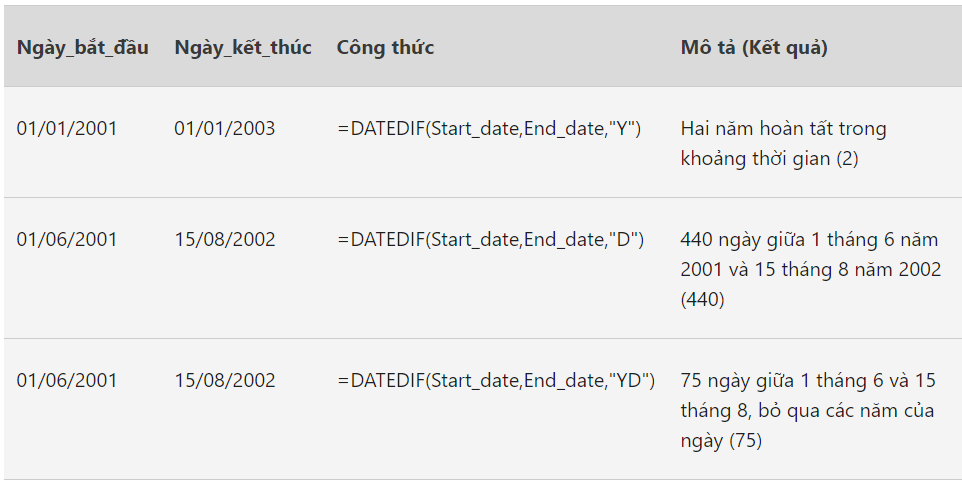
Hàm EDATE
Hàm này sẽ trả về số seri đại diện cho 1 ngày trước hoặc sau ngày đã biết 1 tháng xác định.
Hàm EDATE này có thể dùng để tính toán ngày đáo hạn hay ngày đến hạn trùng vào ngày phát hành trong 1 tháng.
Cú pháp: =EDATE(start_date, months)
Cú pháp hàm EDATE gồm các đối số sau:
- Start_date (bắt buộc) là ngày biểu thị ngày bắt đầu và nên được nhập bằng cách sử dụng hàm DATE hoặc kết quả của những công thức hay hàm khác.
- Months (bắt buộc) là số tháng trước hoặc sau start_date. Ngày trong tương lai được tạo ra bởi giá trị dương cho đối số motnhs, và ngày trong quá khứ là giá trị âm
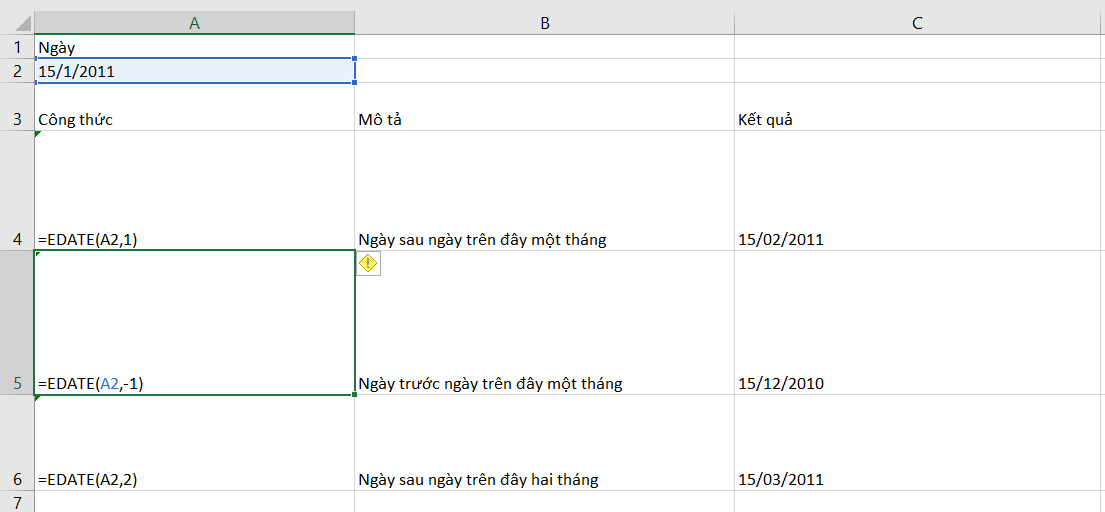
7.7. Tính các ngày làm việc
Hàm WORKDAY
Đây là 1 trong các hàm excel trong kế toán hữu ích, trả về 1 số đại diện cho 1 ngày trước hoặc sau 1 ngày (ngày bắt đầu), 1 ngày làm việc đã xác định không bao gồm ngày lễ hay cuối tuần.
Bạn có thể dùng hàm này để loại trừ đi các ngày lễ hay cuối tuần khi tính ngày đến hạn hóa đơn, ngày làm việc hay thời gian giao hàng kỳ vọng.
Cú pháp: =WORKDAY(start_date, days, [holidays])
Trong đó gồm có:
- Start_date là đối số bắt buộc, đại diện cho ngày biểu thị ngày bắt đầu.
- Days là bắt buộc và số ngày không phải là các ngày cuối tuần vhay ngày lễ trước hay sau start_date. Giá trị dương cho đối số days tạo ra ngày trong tương lai; giá trị âm tạo ra ngày trong quá khứ.
- Holidays đối số tùy chọn. Là một danh sách tùy chọn (1 phạm vi ô hoặc 1 hàng số mảng) gồm một hoặc nhiều ngày cần loại trừ ra khỏi lịch làm việc
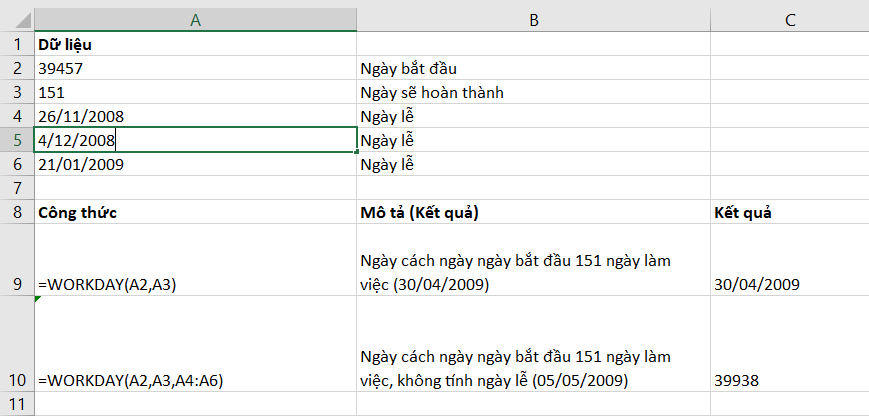
Hàm NETWORKDAYS
Các hàm excel trong kế toán công nợ không thể không kể đến hàm giúp bạn tính các ngày làm việc của công ty một cách chính xác và nhanh chong.
Để xác định số ngày làm việc sau một khoảng thời gian, bạn có thể sử dụng hàm NETWORKDAYS thay vì đếm thủ công từng ngày, để tính với sự hỗ trợ của Excel.
Cú Pháp: =NETWORKDAYS(start_date,end_date,[holidays])
- start_date: ngày bắt đầu tính
- end_date: ngày cuối cùng
- holidays: ngày nghỉ, ngày lễ trong kỳ tính
Hàm NETWORKDAYS có sau khi tính toán sẽ trả về số lượng chính xác ngày làm việc, đã trừ đi luôn cả những ngày nghỉ (cuối tuần, nghỉ lễ,..)
Ví dụ sau sẽ giúp bạn hình dung rõ ràng hơn
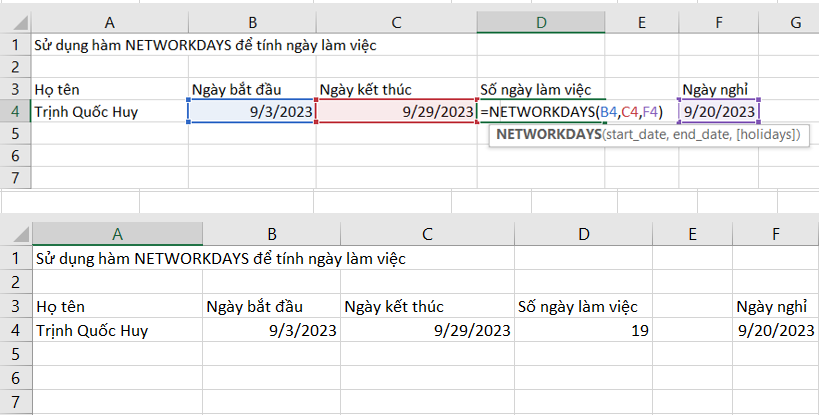
7.8. Đếm và tính tổng các ô theo màu sắc (chức năng do người dùng xác định)
Microsoft Excel sẽ không có các hàm excel trong kế toán hay chức năng tích hợp cho việc đếm và tính tổng cho các ô theo màu sắc, vì vậy một số tùy chỉnh đã được viết và sử dụng bởi người dùng.
Đây là các chức năng được viết bằng VBA (visual basic for applications) và bạn có thể thêm các hàm này vào bảng tính trong excel.

Sau đây là cú pháp để bạn sử dụng các hàm đếm và tính tổng ô theo màu sắc:
- Hàm trả về mã màu của 1 màu nền thuộc 1 ô nhất định: =GetCellColor(cell)
- Hàm đưa ra mã màu của màu phông chữ thuộc 1 ô dữ liệu: =GetCellFontColor(cell)
- Hàm đếm số ô với màu nền được chọn: =CountCellsByColor(range, color code)
- Hàm đếm các ô với màu phông chữ được chọn: =CountCellsByFontColor(range, color code)
- Hàm tính tổng của tất cả các ô trong vùng có màu nền được chọn: =SumCellsByColor(range, color code)
- Hàm trả về tổng tất cả các ô với màu chữ bạn chọn: =SumCellsByFontColor(range, color code)
- Hàm tính số ô với màu nền được chọn trong toàn bộ bảng tính: =WbkCountCellsByColor(cell)
Lời Kết
Vậy là bạn đã làm quen với các hàm excel trong kế toán, công cụ phục vụ rất nhiều cho công việc của bạn.
Những bạn mới bắt đầu sử dụng có thể đọc kỹ về mô tả và cú pháp của hàm sau đó luyện tập theo các ví dụ trong bài viết, sau thời gian thường xuyên sử dụng, chắc chắn sẽ từng bước thành thạo excel hơn.
Cùng tìm hiểu thêm về nhiều điều bổ ích khác liên quan đến các công cụ phục vụ việc học tập và làm việc, hãy theo dõi Eng Breaking và đăng ký tham gia để cùng “làm chủ” các công cụ văn phòng hữu ích này.

-

-

Hương Lý
Cách học rất tuyệt, có cả hình ảnh và bản dịch giúp thêm hứng thú học hơn. GOGA giúp mik cải thiện tiếng Anh nhiều hơn trong môn nói. Mình muốn gởi lời cảm ơn đến GOGA. Mình chỉ còn mấy lesson nữa thôi là hoàn thành rồi
-

Trang Mie
Học có dễ không ạ, m hay nản lắm
-

Phương Anh
Dễ học b ạ, có chỉ dẫn từng ngày, từng bước rồi, nội dung cũng theo chủ đề hằng ngày nữa, m cũng học đc tháng rưỡi rồi, giờ giao tiếp sương sương rồi, ít ra không bị sợ nói TA nữa
-

Linh Đàm
Lộ trình chi tiết phết và mình thấy phg pháp dạy hay lắm, học khá thích thú không bị nhàm nhàm như mấy bài giảng trên lớp đâu, lại còn dễ học nữa.
Mình bắt đầu thấy khoái khoái học kiểu này rồi đấy -

Hương Trần
Nội dung học rất hay và thực tế. qtrọng là có đầy đủ hướng dẫn chi tiết rõ ràng nên mình học đc khoảng 2 tuần là tiến bộ trông thấy luôn
-

Long
b ơi, trọn bộ đầy đủ gồm những gì?
-

Phi
Tài khoản học online qua app, quà tặng đủ cả!
-

Trịnh Vy
Mình mua cho em mình học, quá trình kèm cặp nó mình thấy cái này rất chi tiết từng bước để học.
Trước đó mình có mua nhiều tài liệu TA to hơn, dày hơn nhưng lại bị giới hạn ở chỗ, không có chỉ tiết lộ trình học như cuốn này. Nên làm được vài trang thì mình bỏ ngang luôn.Em mình cứ học theo app này này được gần 1 tháng rồi và phát âm tiến bộ rất nhiều, em mình cũng ham học tiếng Anh hơn trước.
Thực sự cách học này ổn áp lắm! -

Phương Kyu
app này rất phù hợp vs những bạn mất gốc giống như mình, vừa mới học đc 1 lesson mà mình cảm thấy cách nghe và phát âm của mình tốt hơn r mình còn bt thêm một số từ vựng và câu hỏi rất dễ học và đơn giản các bn nên mua về học đảm bảo học xong các bn sẽ thấy khác biệt. Cơ mà phải kiên trì chăm chỉ đấy
-

Chị Ba
mình thấy học khá ok, có vẻ hợp với mấy đứa lười ghi nhớ lười học thuộc lòng như mình, thiết kế cũng khá tiện ích nữa














Ngọc Hân
Nói chính xác thì app dành cho các bạn có kiến thức sơ sài ít ỏi tiếng anh rồi. Không chỉ sách, app, còn được trải nghiệm rất nhiều tính năng chơi game thú vị. Noti nhắc nhở mỗi ngày, mình toàn học lộ trình online theo mail ấy. Nội dung hay, cách dùng câu theo kiểu hiện đại, nhiều câu nói theo lối giao tiếp của giới trẻ hiện đại, khá thú vị, mới mẻ. Format quyển kế hoạch rất tốt, tập cho mình thói quen lên kế hoạch bất cứ việc gì. Lộ trình học từng ngày rõ ràng, các bạn tạo thói quen theo lộ trình đi, lười thì mãi không bao giờ tiến bộ được đâu, dù phương pháp tốt cỡ nào.