Liệu bạn có tự tin rằng mình đã nắm rõ hết các thao tác cơ bản trong Excel và tối ưu được các tính năng của chúng?
Excel vẫn luôn là một công cụ được ứng dụng trong rất nhiều lĩnh vực và công việc, đòi hỏi người dùng phải có sự hiểu biết và thành thạo Excel ở một mức độ nhất định.
Tuy nhiên, không phải cứ biết những tính năng thật khó và nâng cao thì mới có thể sử dụng tốt phần mềm tin học này.
Trong Excel có rất nhiều chức năng tưởng chừng như đơn giản nhưng sẽ vô cùng hữu ích trong quá trình làm việc của bạn.
Hãy tìm hiểu ngay trong bài viết này chi tiết về những thao tác cơ bản giúp quá trình sử dụng bảng tính Excel của bạn dễ dàng, thuận tiện và đơn giản hơn.
1. Mở nhiều bảng tính Excel cùng lúc
Trong khi làm việc và thao tác trên Excel, sẽ có lúc bạn cần mở nhiều trang tính khác nhau cùng 1 lúc để đối chiếu thông tin hay tìm dữ liệu.
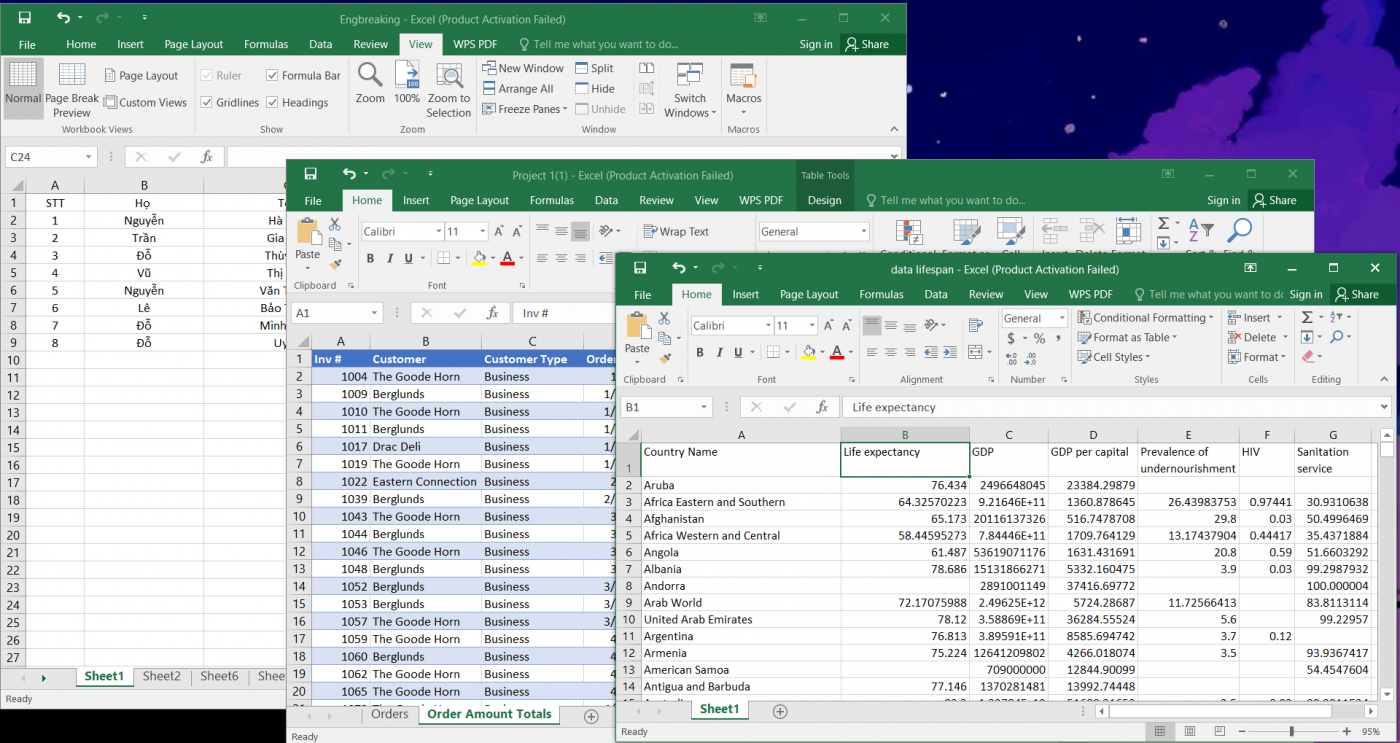
Trong trường hợp này, bạn chỉ cần nhấn giữ Ctrl, sau đó chọn những file Excel cần mở và nhấn Enter
2. Đổi tên sheet
Khi muốn đổi tên sheet trên Excel, người dùng có thể thực hiện dễ dàng qua 2 cách sau:
Cách 1, nhấn chuột phải vào ô tên của sheet, chọn Rename và đổi sang tên bạn muốn.
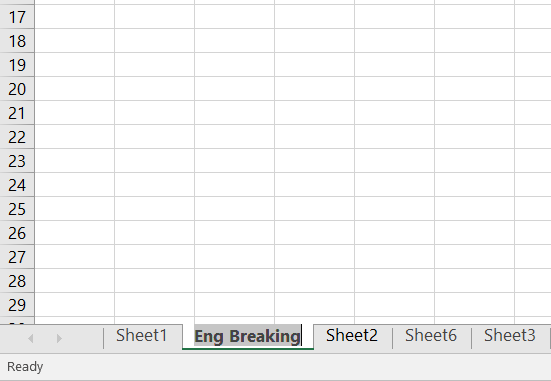
Hoặc bạn có thể thao tác nhanh chóng hơn bằng cách nhấn đúp vào tên sheet vào gõ tên mới vào.
3. Hiện hoặc ẩn các phím tắt
Các phím tắt là công cụ hữu ích giúp các thao tác cơ bản trong excel được thực hiện thuận tiện hơn.
Tuy nhiên có khá nhiều phím tắt trong excel và khó có thể ghi nhớ toàn bộ.
Do đó, tính năng hiện hoặc ẩn các phím tắt này sẽ hỗ trợ người dùng trong việc sử dụng các tổ hợp phím dễ dàng hơn, từ đó tăng tốc độ làm việc.
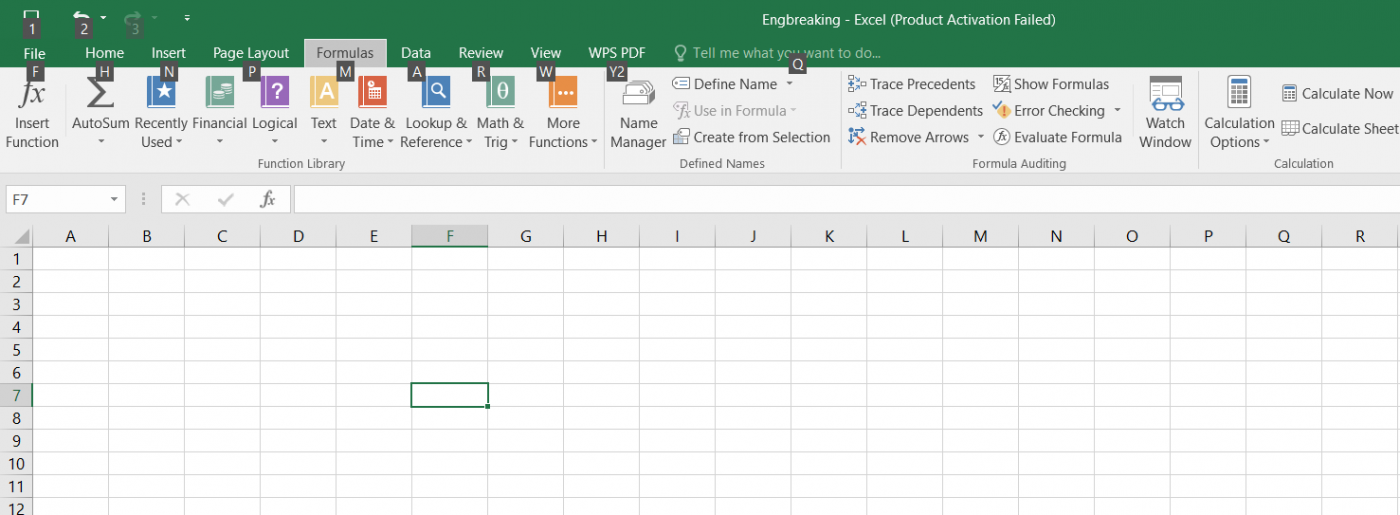
Để thực hiện, bạn nhấn phím Alt, các phím tắt sẽ hiển thị trên thanh công cụ tương ứng với từng chức năng hay câu lệnh.
Khi sử dụng 1 tính năng nào đó, bạn chỉ cần nhấn Alt và phím tắt tương ứng cùng lúc.
4. Hiển thị nhanh công thức
Khi sử dụng hay thực hiện các lệnh cơ bản trong excel, người dùng khó có thể thuộc hết toàn bộ các công thức, phép tính hay hàm.
Vì vậy đôi khi bạn sẽ muốn kiểm tra lại độ chính xác của công thức mình dùng, tuy nhiên trong sheet lại đang có nhiều dữ liệu và bạn không thể chọn và kiểm tra lần lượt từng hàm.
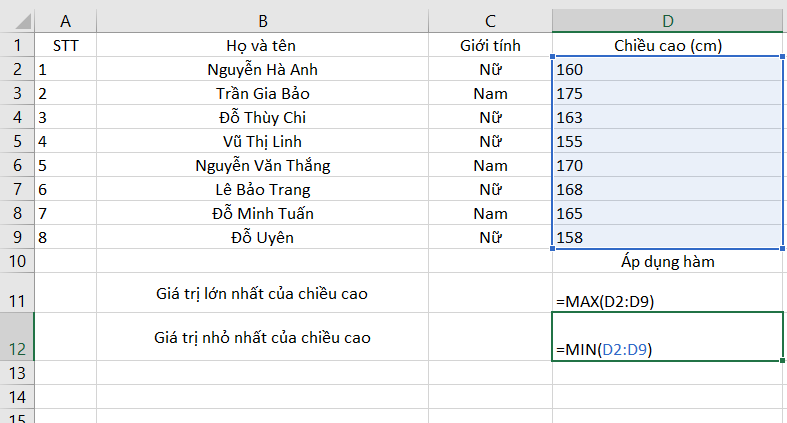
Để giải quyết vấn đề này, bạn chỉ cần nhấn tổ hợp phím Ctrl + ~, các công thức được sử dụng sẽ hiển thị nhanh chóng.
5. Xem nhanh thống kê dữ liệu
Chỉ với các thao tác cơ bản trong excel như sau, bạn có thể xem thống kê lại các dữ liệu cần thiết một cách nhanh chóng, phục vụ cho nhiều mục đích trong công việc.
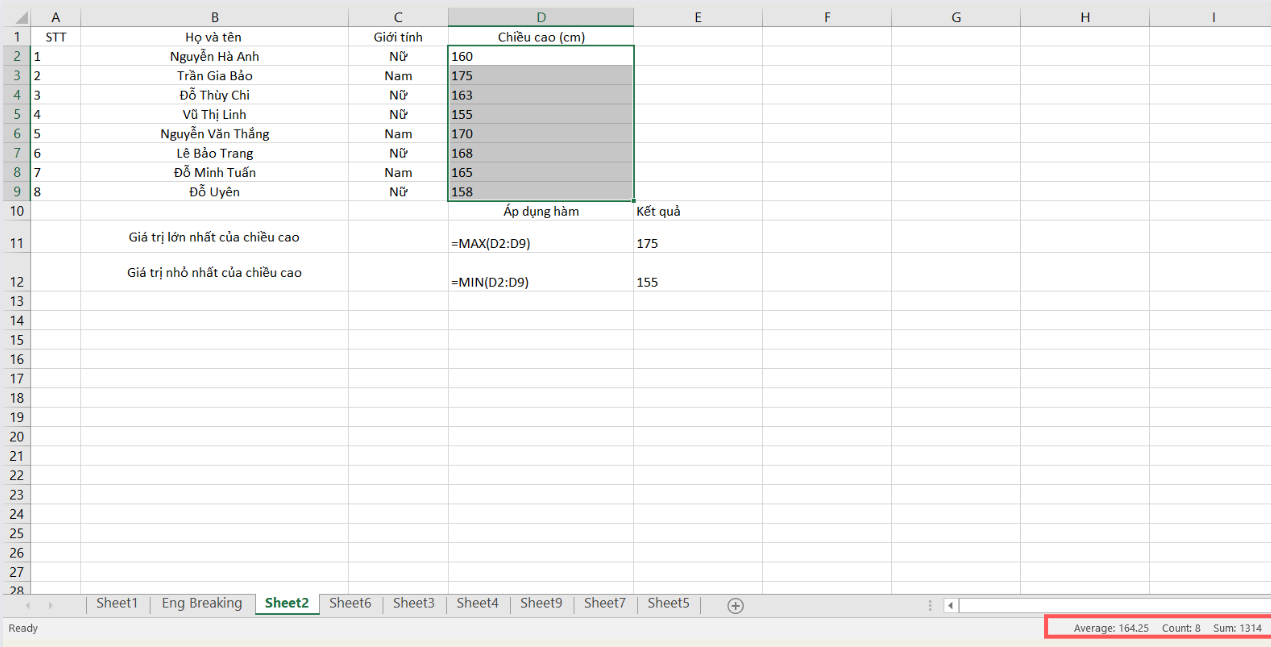
Hãy bôi đen để chọn toàn bộ cột bạn muốn xem thống kê và Excel sẽ cung cấp cho bạn giá trị về:
- Average: số trung bình của các giá trị dữ liệu số.
- Sum: tổng của tất cả dữ liệu số bạn đã chọn.
- Min: giá trị nhỏ nhất.
- Max: giá trị lớn nhất.
- Count: đếm ra tổng số ô bạn đã quét.
- Numercial Count: đếm tất cả các ô có chứa dữ liệu trong đó.
Lưu ý 1 điểm rằng, các giá trị thống kê của Tổng (Sum), Trung bình (Average), Min và Max sẽ chỉ hiển thị đúng đối với các dữ liệu ở dạng số.
6. Tự động tính tổng không cần dùng hàm SUM
Ngoài cách tính tổng bằng hàm SUM trong excel, người dùng cũng có thể tính tổng các dữ liệu số trong bảng của mình nhanh chóng bằng cách sau.
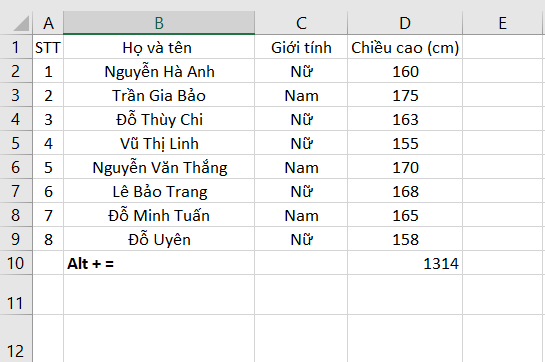
Chọn toàn bộ vùng dữ liệu bạn muốn tính tổng. Tiếp theo, bạn hãy sử dụng tổ hợp phím Alt + =
Excel sẽ đưa ra kết quá là tổng các giá trị mà bạn tìm kiếm.
7. Đổi giữa cột và dòng
Bạn đã gặp phải trường hợp muốn đổi cột thành dòng hay dòng thành cột khi xử lí dữ liệu nhưng không thể đổi trong 1 lần mà lại phải đổi thủ công lần lượt từng cái.
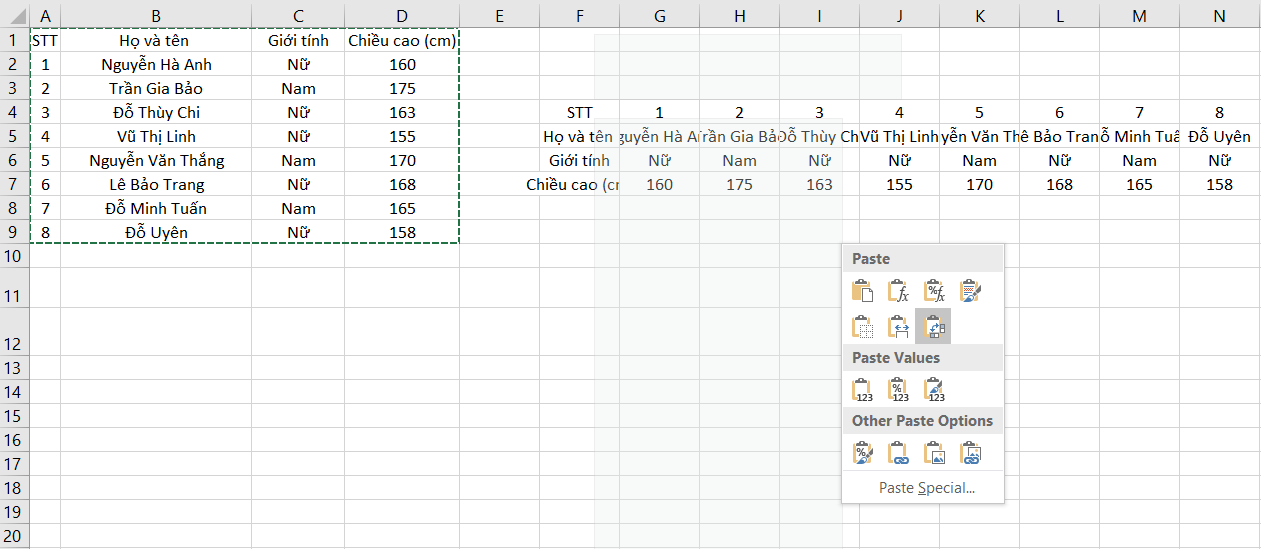
Bạn có thể xử lý vấn đề này dễ dàng như sau
- Kéo chọn toàn bộ phần bảng dữ liệu bạn muốn thay đổi
- Nhấn chuột phải sau đó chọn Copy
- Lựa chọn 1 ô bất kỳ bạn muốn
- Nhấn chuột phải và chọn chức năng Paste Special
- Tích và chọn ô Tranpose.
8. Chuyển đổi giữa các bảng tính Excel khác nhau
Người dùng sẽ thường xuyên cần sử dụng và xem cùng lúc nhiều bảng tính Excel khác nhau và cần thao tác chuyễn qua lại giữa các trang này để làm việc thuận tiện hơn.
Hãy sử dụng ngay 2 tổ hợp phím tắt Ctrl + Pg Up và Ctrl + Pg Down.
Tương tự, phím tắt Ctrl + Tab cũng có chức năng hỗ trợ bạn chuyển giữa các bảng tính, tab làm việc một cách dễ dàng.
9. Cách thêm một đường chéo trong ô
Trong khi làm việc với Excel, bạn có thể cần tạo 1 danh sách ví dụ như thống kê lại hàng hóa, vật tư,… với các thuộc tính khác nhau cho cột và hàng.
Khi này, bạn cần có 1 đường chéo trong ô để chia các thuộc tính đó cho rõ ràng và khoa học.
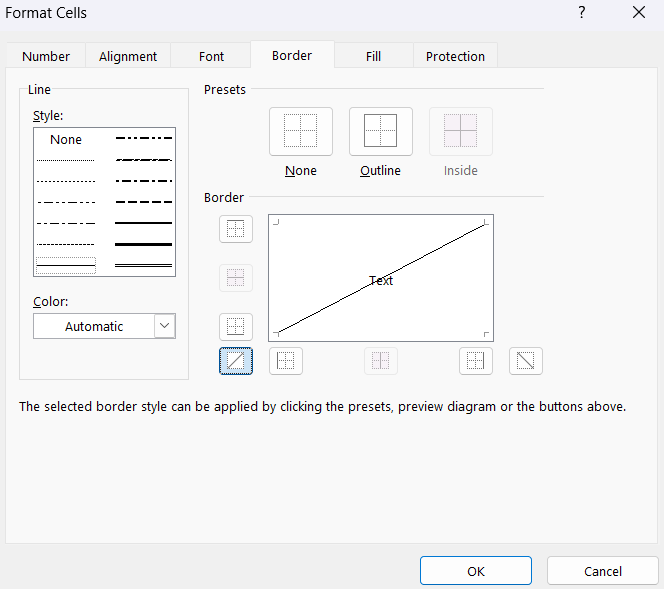
Hãy bắt đầu bằng cách, chọn ô muốn kẻ đường chéo, nhấn chuột phải, sau đó chọn Format Cell, tiếp đến nhấn chọn tab Border, cuối cùng ấn vào nút đường chéo như trong hình minh họa.
10. Ẩn hàng/cột theo nhóm
Để ẩn được nhiều hàng hay cột theo nhóm, bạn có thể sử dụng cách sau để ẩn hàng/ cột mong muốn trong 1 lần.
Đầu tiên, hãy chọn toàn bộ phần dòng hay cột mà bạn cần ẩn, sau đó nhấn tổ hợp phím Alt + Shift + mũi tên phải
Lúc này, 1 hộp thoại Group hiện lên chọn nhóm theo dòng (Row) hoặc theo cột (Columns).
Trên bảng tính sau đó sẽ hiển thị nhóm hàng cột, bạn có thể nhấn “-” để ẩn dữ liệu và “+” nếu muốn hiện lại dữ liệu.
11. Cố định dòng/cột tiêu đề
Cố định lại dòng hay cột tiêu đề khi làm việc hay thống kê lại dữ liệu sẽ giúp bạn thao tác dễ dàng hơn, không bị nhầm lẫn giữa các cột, hàng cần tìm hay cần điền thông tin.
Sử dụng tính năng Frezze Pans – 1 trong cách thao tác cơ bản trong excel sẽ giúp bạn thực hiện điều này.
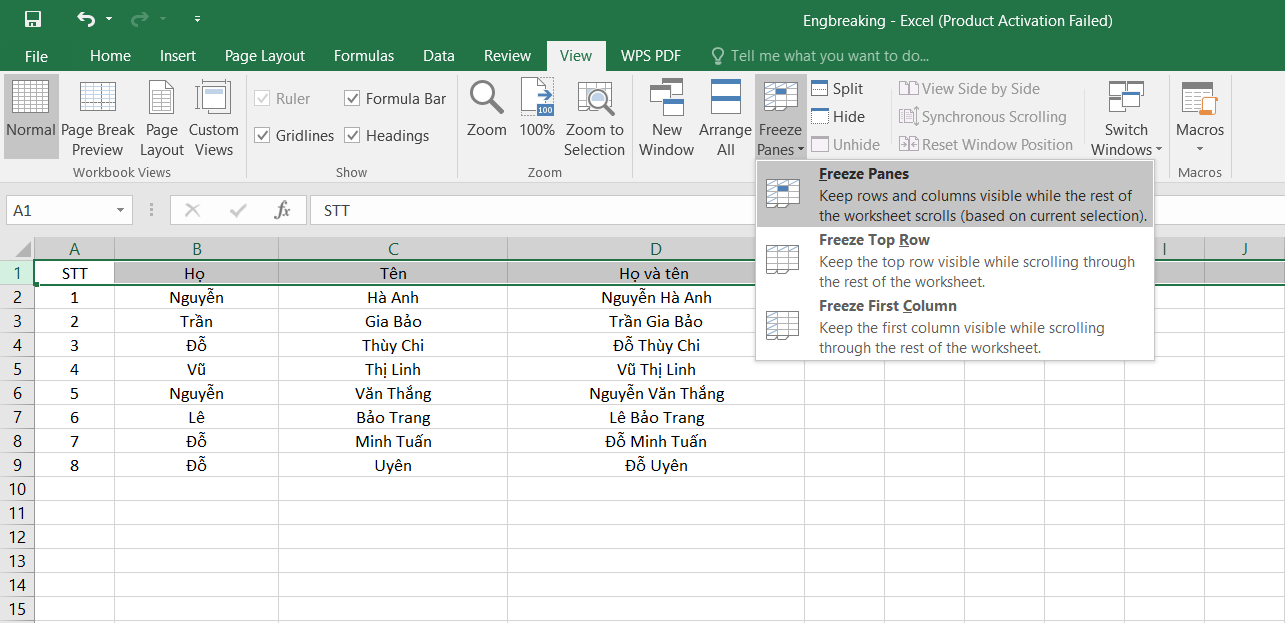
Bạn có thể thực hiện ngay theo các thao tác sau:
- Vào View chọn Freeze Top Row khi bạn muốn cố định dòng tiêu đề
- Vào View chọn Freeze First Columns nếu bạn cần cố định cột tiêu đề
12. Sao chép dữ liệu nhanh chóng
Để sao chép dữ liệu nhanh chóng trong excel có rất nhiều cách khác nhau.
Bạn có thể chỉ thực hiện như sau với 4 thao tác đơn giản:
- Chọn toàn bộ dữ liệu cần sao chép
- Nhấn tổ hợp phím Ctrl + C
- Chọn ô cần dán
- Nhấn Ctrl + V.
Ngoài ra, bạn cũng có thể chọn ô dữ liệu, tiếp đó đặt con trỏ chuột đường biên vào vùng ô được chọn cho tới khi hiển thị biểu tượng mũi tên, nhấn Ctrl và bạn có thể kéo dữ liệu đến ô mong muốn.
13. Cách thêm nhiều dòng/cột mới
Nếu thêm lần lượt 1 dòng mới hay 1 cột mới đến khi đủ số dòng/cột bạn muốn tạo thêm thì sẽ rât chậm và mất nhiều thời gian khi làm việc.
Để thêm nhiều dòng hay cột mới một cách nhanh chóng, bạn hãy kéo và chọn đúng số dòng (cột) mà mình muốn thêm, sau đó chỉ cần nhấn chuột phải và chọn Insert x row (column) là đã hoàn thành thao tác.
14. Xóa ô dữ liệu trống nhanh chóng
Xuất hiện các ô dữ liệu trống trong sheet là một tình huống thường gặp khi xử lý và làm việc với excel.
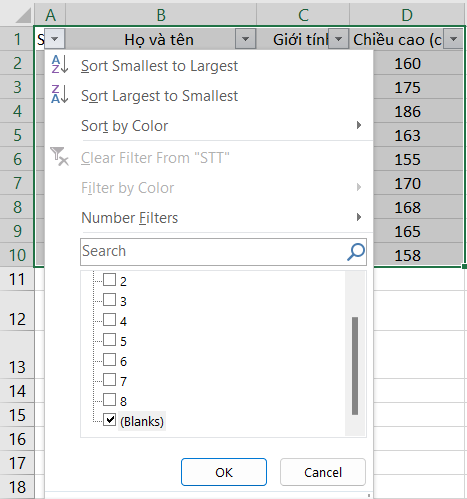
Nếu các ô trống này không cần thiết và bạn muốn xóa chúng để đảm bảo độ chính xác của các dữ liệu, giá trị khác, hãy thực hiện theo các thao tác đơn giản sau
- Chọn vùng muốn lọc ô trống
- Vào Data, chọn Filter
- Khi 1 trình đơn sổ ra, hãy bỏ chọn Select all và tick vào Blank
- Sau đó, các ô trống sẽ hiển thị toàn bộ
- Quay trở lại và nhấn Delete, bạn sẽ xóa được các ô này
15. In một vùng tùy chọn trong bảng tính Excel
Chắc hẳn không ít bạn gặp phải lỗi khi muốn in 1 phần hay 1 vùng dữ liệu trong excel nhưng kết quả lại in ra toàn bộ file trang tính.
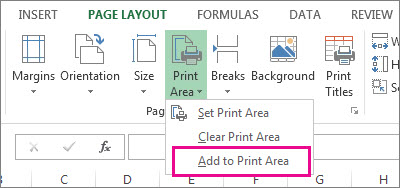
Bạn có thể nhanh chóng khắc phục tình trạng này với các thao tác sau
- Chọn vùng cần in
- Vào Page layout → Print Area → Set Print Area
- Sau khi đặt vùng in theo mong muốn, bạn hãy tiến hành in như bình thường và căn chỉnh nếu cần.
16. Chọn ra giá trị duy nhất trong cột
Làm việc với các bảng dữ liệu của Excel, sẽ có những trường hợp bạn cần tìm kiếm lại hay cần xem 1 dữ liệu nào đó.
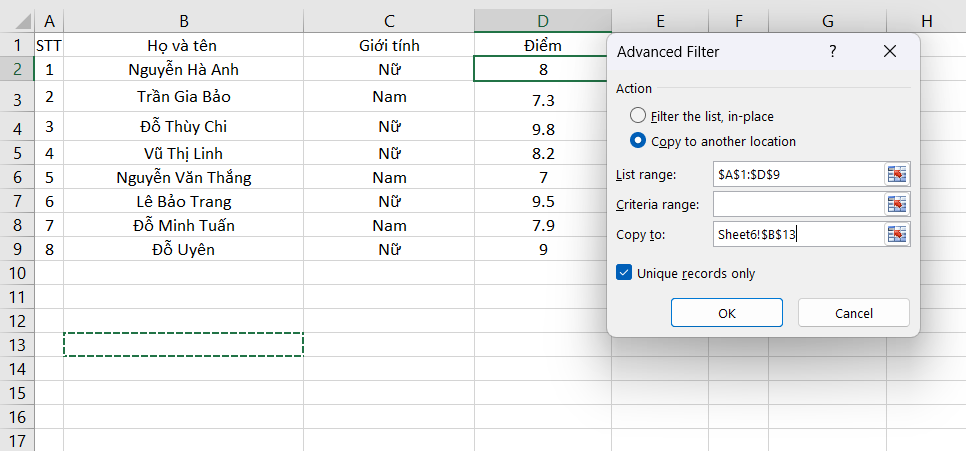
Nếu bảng đang có quá nhiều giá trị, cách làm sau sẽ giúp bạn lọc được giá trị dữ liệu duy nhất bạn muốn tìm.
- Đầu tiên, vào Data và chọn Advanced.
- Khi có 1 cửa sổ phụ hiện ra, hãy đánh dấu chọn ô Copy to another location và chọn 1 cột mà bạn muốn chứa dữ liệu đã chọn.
- Cuối cùng nhấn chọn ô Unique records only và Ok để xác nhận thao tác là sẽ hoàn thành.
17. Thiết lập giá trị hợp lệ cho ô
Làm việc bằng excel, có những tình huống bạn sẽ cần thiết lập giá trị hợp lệ cho các ô dữ liệu bạn nhập vào, để duy trì được tính hợp lệ cho dữ liệu.
Chuỗi các thao tác cơ bản trong excel sau sẽ giúp bạn thiết lập tính năng này.
Vào Data sau đó chọn Data Validation rồi Setting để đưa ra các điều kiện cho dữ liệu.
Tiếp đó, bạn hãy chuyển sang Input Message để thêm thông báo nếu như nhập dữ liệu không thỏa mãn điều kiện đã nhập ở trên.
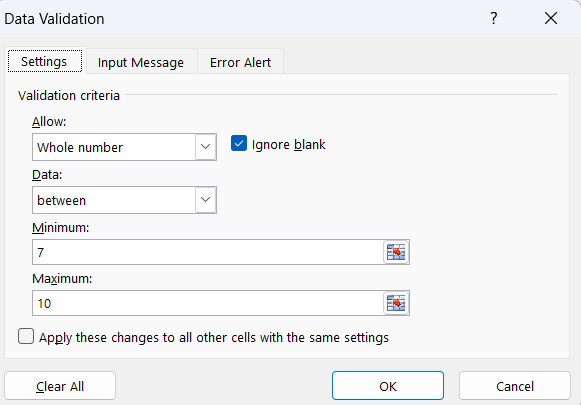
Ví dụ trong trường hợp thực hiện 1 cuộc khảo sát nhỏ, bạn sẽ chỉ lấy dữ liệu của học sinh có điểm từ 7.0 đến 10
Bạn muốn đảm bảo rằng các dữ liệu có giá trị ngoài mức điểm này sẽ không được nhập, hãy thực hiện các bước như trên và thêm điều kiện giới hạn mong muốn.
Ở Input message, bạn có thể nhập “Vui lòng nhập học sinh có điểm từ 7 trở lên”, Excel sau đó sẽ đưa ra thông báo trên khi bạn nhập dữ liệu không thỏa mãn.
18. Điều hướng nhanh với Ctrl + phím mũi tên
Ctrl + phím mũi tên là một tổ hợp hỗ trợ khá hữu ích trong các thao tác cơ bản trong excel.
Tổ hợp này sẽ giúp bạn chuyển đến các cạnh của 1 sheet theo đúng hướng mũi tên bạn chọn.
Ví dụ, nếu bạn cần xuống dòng dưới cùng của 1 bảng dữ liệu, hãy ấn Ctrl + mũi tên xuống.
19. Ẩn dữ liệu hoàn toàn
Chắc hẳn hầu hết các bạn sử dụng excel đều biết cách ẩn dữ liệu 1 hàng hay 1 cột bằng tính năng Hide.
Vậy làm thế nào để có thể chỉ ẩn 1 ô dữ liệu bạn cần?
Tính năng Format Cells có thể hỗ trợ bạn tốt nhất trong trường hợp này.
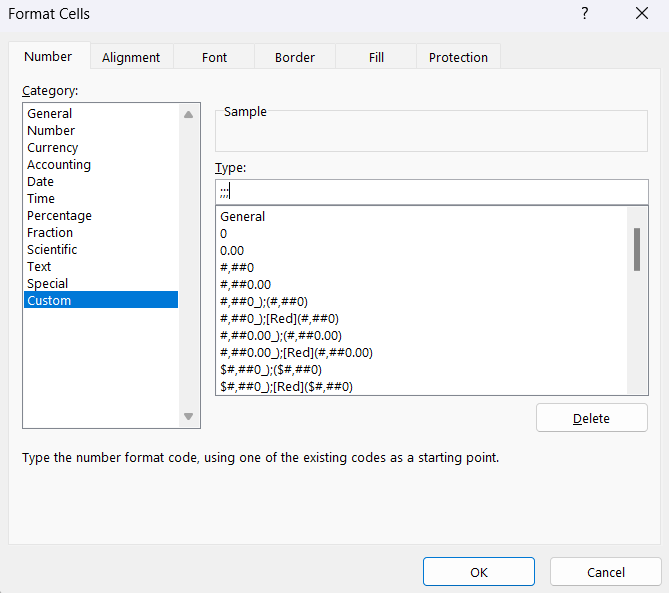
Bạn cần thực hiện các thao tác sau lần lượt:
- Chọn ô hay vùng dữ liệu cần ẩn
- Vào Home → Font → Open Format Cells → Number Tab → Custom → Type
- Sau đó gõ ;;;
- Nhấn OK
20. Ghép nối văn bản
Ngoài cách sử dụng hàm nối văn bản trong excel, chỉ cần sử dụng kí hiệu “&” bạn cũng sẽ có thể ghép nối các văn bản theo nhu cầu.
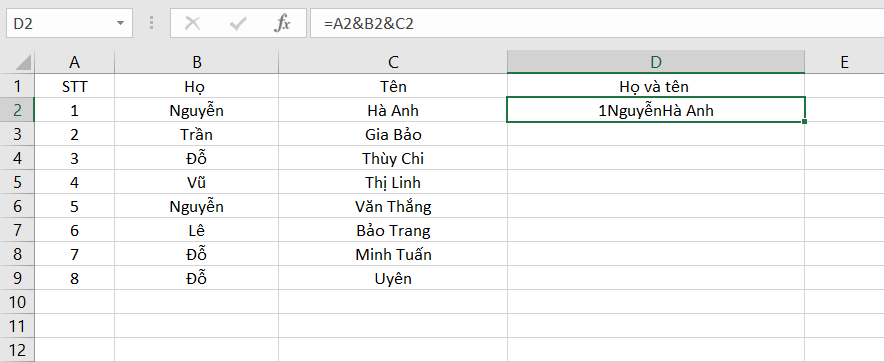
Trên đây là 1 ví dụ cho thao tác đơn giản này. Bạn có thể áp dụng ngay vào công thức và nhập =A2&B2&C2 để được kết quả như trong ô D2
21. Chuyển đổi chữ hoa với chữ thường
Nếu bạn cần chuyển đổi giữa chữ hoa với chữ thường trong các bảng dữ liệu của mình, hãy áp dụng các hàm trong các thao tác định dạng cơ bản trong excel sau đây
- =Lower(text): viết thường tất cả các chữ cái
- =Upper(text): viết hoa tất cả các chữ cái
- =Proper(text): chỉ viết hoa các chữ cái đầu tiên của chuỗi
22. Nhập giá trị bắt đầu bằng số 0
Khi làm việc với các kiểu dữ liệu trong excel, sẽ có trường hợp bạn cần nhập vào 1 giá trị bắt đầu bằng số 0, ví dụ như số điện thoại,…
Tuy nhiên, khi đó Excel sẽ tự động xóa đi giá trị 0.
Không cần thay đổi định dạng trong Format Cells, bạn có thể giải quyết vấn đề này 1 cách tiện lợi khi thêm 1 dấu nháy đơn vào trước chuỗi ký tự cần nhập.
Ví dụ: ‘0946813994
23. Cách sử dụng Auto Correct
Một thao tác đơn giản như sau trong Excel sẽ giúp bạn tăng đáng kể tốc độ nhập và xử lý dữ liệu của mình.
Cụ thể, với tính năng Auto Correct, bạn sẽ tiết kiệm thời gian, không cần nhập lại nhiều lần 1 giá trị giống nhau.
Thay vào đó, hàm Auto Correct sẽ thay thể chuỗi văn bản được nhập vào bằng 1 chuổi chuỗi xác đã được cài đặt.
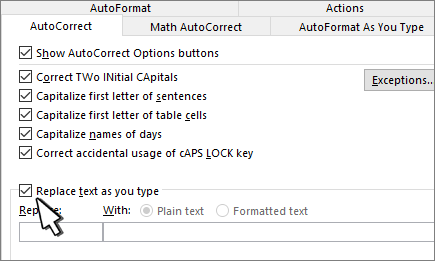
Người dùng thực hiện lần lượt các thao tác sau để dùng chức năng này:
File → Options → Proofing → AutoCorrect Options
Sau khi trình cửa sổ hiện lên, bạn chỉ cần nhập giá trị thay thế mong muốn cùng với giá trị đúng, rồi xác nhận bằng cách ấn OK.
Lời Kết
Những bạn mới bắt đầu làm quen với Excel nên nắm rõ và bắt đầu từ những hàm excel cơ bản và file tổng hợp các hàm trong excel này để xây dựng hiểu biết ban đầu chắc chắn.
Các bạn đọc để thành thạo với công cụ này, hãy chủ động luyện tập nhiều hơn, sử dụng ngay các tips hay thao tác nhanh học được và đạt được hiệu quả tốt khi làm việc.
Cùng Eng Breaking tìm hiểu thêm thật nhiều kỹ năng thú vị khác trong Excel và đăng ký ngay để cùng “làm chủ” các công cụ hữu ích cho công việc của bạn.

-

-

Hương Lý
Cách học rất tuyệt, có cả hình ảnh và bản dịch giúp thêm hứng thú học hơn. GOGA giúp mik cải thiện tiếng Anh nhiều hơn trong môn nói. Mình muốn gởi lời cảm ơn đến GOGA. Mình chỉ còn mấy lesson nữa thôi là hoàn thành rồi
-

Trang Mie
Học có dễ không ạ, m hay nản lắm
-

Phương Anh
Dễ học b ạ, có chỉ dẫn từng ngày, từng bước rồi, nội dung cũng theo chủ đề hằng ngày nữa, m cũng học đc tháng rưỡi rồi, giờ giao tiếp sương sương rồi, ít ra không bị sợ nói TA nữa
-

Linh Đàm
Lộ trình chi tiết phết và mình thấy phg pháp dạy hay lắm, học khá thích thú không bị nhàm nhàm như mấy bài giảng trên lớp đâu, lại còn dễ học nữa.
Mình bắt đầu thấy khoái khoái học kiểu này rồi đấy -

Hương Trần
Nội dung học rất hay và thực tế. qtrọng là có đầy đủ hướng dẫn chi tiết rõ ràng nên mình học đc khoảng 2 tuần là tiến bộ trông thấy luôn
-

Long
b ơi, trọn bộ đầy đủ gồm những gì?
-

Phi
Tài khoản học online qua app, quà tặng đủ cả!
-

Trịnh Vy
Mình mua cho em mình học, quá trình kèm cặp nó mình thấy cái này rất chi tiết từng bước để học.
Trước đó mình có mua nhiều tài liệu TA to hơn, dày hơn nhưng lại bị giới hạn ở chỗ, không có chỉ tiết lộ trình học như cuốn này. Nên làm được vài trang thì mình bỏ ngang luôn.Em mình cứ học theo app này này được gần 1 tháng rồi và phát âm tiến bộ rất nhiều, em mình cũng ham học tiếng Anh hơn trước.
Thực sự cách học này ổn áp lắm! -

Phương Kyu
app này rất phù hợp vs những bạn mất gốc giống như mình, vừa mới học đc 1 lesson mà mình cảm thấy cách nghe và phát âm của mình tốt hơn r mình còn bt thêm một số từ vựng và câu hỏi rất dễ học và đơn giản các bn nên mua về học đảm bảo học xong các bn sẽ thấy khác biệt. Cơ mà phải kiên trì chăm chỉ đấy
-

Chị Ba
mình thấy học khá ok, có vẻ hợp với mấy đứa lười ghi nhớ lười học thuộc lòng như mình, thiết kế cũng khá tiện ích nữa














Ngọc Hân
Nói chính xác thì app dành cho các bạn có kiến thức sơ sài ít ỏi tiếng anh rồi. Không chỉ sách, app, còn được trải nghiệm rất nhiều tính năng chơi game thú vị. Noti nhắc nhở mỗi ngày, mình toàn học lộ trình online theo mail ấy. Nội dung hay, cách dùng câu theo kiểu hiện đại, nhiều câu nói theo lối giao tiếp của giới trẻ hiện đại, khá thú vị, mới mẻ. Format quyển kế hoạch rất tốt, tập cho mình thói quen lên kế hoạch bất cứ việc gì. Lộ trình học từng ngày rõ ràng, các bạn tạo thói quen theo lộ trình đi, lười thì mãi không bao giờ tiến bộ được đâu, dù phương pháp tốt cỡ nào.